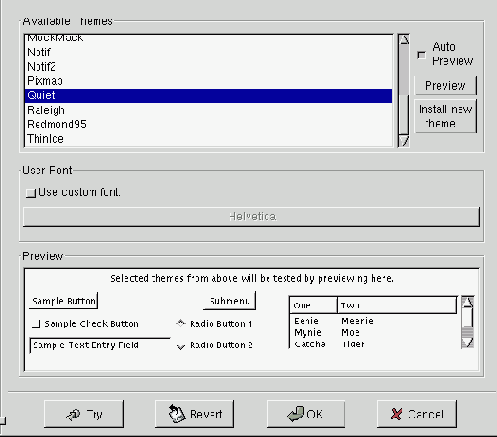Центр управления GNOME
Центр управления GNOME
Чтобы открыть центр управления, выполните следующие действия.
Либо выполните команду GNOME Control Center (Центр управления GNOME) подменю Settings (Настройка) меню Programs (Программы).
Окно при первом запуске центра управления показано на рис. 10.1. Окно разделено на две части.
Слева - иерархическое дерево конфигурационных параметров, разделенных на семь основных категорий: Desktop (Рабочий стол), Document Handlers (Обработчики документов), Multimedia - (Мультимедиа), Peripherals (Периферийные устройства), Sawfish Window Manager (Диспетчер окон Sawfish), Session (Сеанс) и User Interface (Пользовательский интерфейс).
Справа - элементы управления раздела, выделенного в дереве параметров. Например, на рис. 10.2 выведено содержимое раздела Desktop Background (Фон рабочего стола).
Что дальше
Что дальше
Надо полагать, теперь вы чувствуете себя в GNOME и X Windows вполне уверенно. В следующей главе рассмотрен другой пользовательский интерфейс - KDE. Вы ознакомитесь с его историей, а затем займетесь установкой. После успешной установки КDЕ, вы изучите его функции и исследуете файловую систему; освоив основы навигации, научитесь конфигурировать KDE под себя". К концу главы вы научитесь использовать средства КDЕ для просмотра текста и графики, управления временем и администрирования системы Linux.
Дополнительное конфигурирование GNOME
Глава 10. Дополнительное
конфигурирование GNOME
Центр управления GNOME
Конфигурирование панелей GNOME
Итак, вы уже умеете работать в GNOME, в том числе запускать программы в этой среде. Нам предстоит рассмотреть некоторые дополнительные конфигурационные параметры. Основные средства конфигурирования сосредоточены в центре управления (GNOME Control Center). Из центра управления можно выполнять следующие операции.
Определять мультимедийные свойства системы.
Выполнять тонкую настройку диалоговых окон и других элементов интерфейса.
Конфигурировать диспетчер окон Sawfish.
Основа пользовательскогр интерфейса - панели GNOME. Для их конфигурирования существует отдельная процедура, позволяющая определять расположение, размер, поведение и другие параметры главной панели GNOME. а также всех дополнительных, созданных пользователем.
Рассмотрим эти аспекты конфигурирования GNOME.
Конфигурирование диспетчера окон Sawfish
Конфигурирование диспетчера окон Sawfish
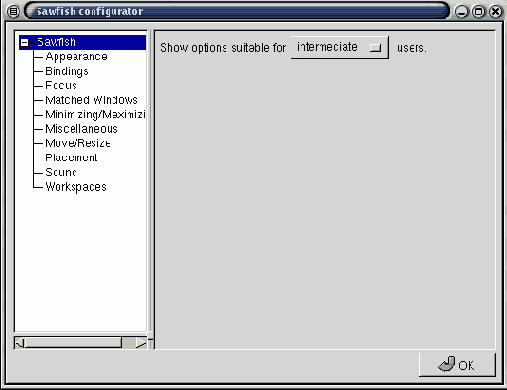
Конфигурирование экранной заставки
Конфигурирование экранной заставки
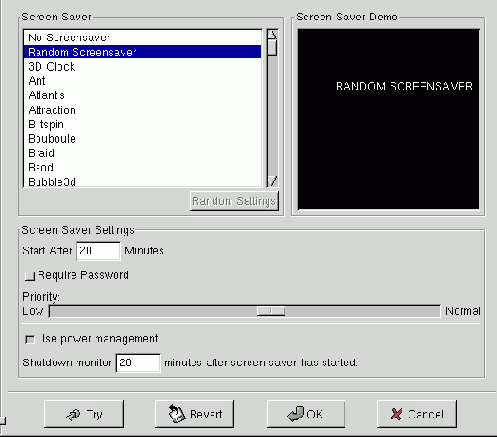
В левом верхнем углу апплета расположен список экранных заставок, имеющихся в системе. рядом - экран для демонстрации выделенной в списке заставки. Ниже можно указать время в минутах, в течение которого пользователь не должен предпринимать никаких действий, чтобы на экран была выведена заставка, и нужен ли пароль, чтобы убрать ее. Параметр Priority (Приоритет) определяет объем ресурсов, предоставляемых экранной заставке. При установке Priority в значение Normal (Обычный) все ресурсы предоставляются заставке, обеспечивая качественную анимацию, а фоновые задачи простаивают. При низком (Low) приоритете заставки ресурсы предоставляются фоновым задачам, поэтому картинка заставки иногда меняется медленно и рывками.
Наконец, если установить флажок Use power management (Управление питанием), а в поле под ним ввести время в минутах, то через заданный период времени монитор будет переводиться в экономный режим питания.
Установив эти параметры, сохраните их новые значения, щелкнув на ОК.
Следующий важный подраздел раздела Desktop - Theme Selector (Выбор темы). Он показан-на рис. 10.6.
Конфигурирование накопителя CD
Рис. 10.14. Конфигурирование накопителя CD
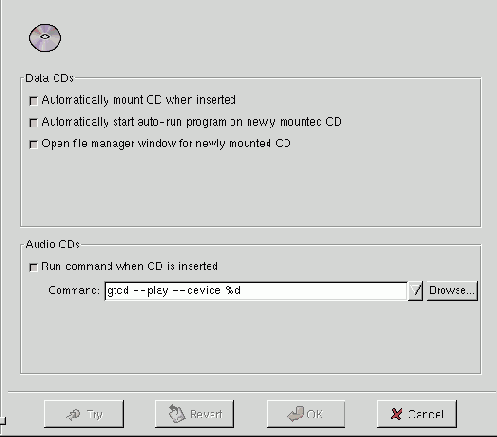
Для диска с данными, вставленного в накопитель предусмотрены три различных операции: автоматическое монтирование на устройстве по умолчанию (/mnt/cdrom в Red Hat Linux 7.1), автоматический запуск программ из корневого каталога и открытие корневого каталога в диспетчере файлов GNOME.
В разделе Keyboard (рис. 10.15) можно установить автоповтор ввода, а также задержку и скорость автоповтора. Кроме этого, можно установить озвучивание нажатия клавиш и отрегулировать его громкость. Можно также задать громкость, высоту и длительность звукового сигнала при появлении сообщения об ошибке (Keyboard bell).
Конфигурирование панелей GNOME
Конфигурирование панелей GNOME
Основа пользовательского интерфейса GNOME - его панели. При первом запуске в GNOME установлена одна панель по умолчанию.
Чтобы создать собственную панель, воспользуйтесь командой Create Panel (Создать панель) подменю Panel (Панель) главного системного меню GNOME. Вы можете выбрать одну из пяти разновидностей панелей:
Панель типа Edge Panel (Краевая панель) создает панель вдоль другого (не верхнего) края окна GUI.
Панель типа Aligned Panel (Выровненная панель) похожа на панель Edge Panel, но длина ее устанавливается такой, чтобы на ней разместились необходимые кнопки,
Панель типа Sliding Panel (Перемещаемая панель) похожа на панель Aligned Panel, но она может размещаться не только в центре или углу окна.
Панель типа Floating Panel (Плавающая панель) - самая свободна из панелей, ее можно размещать в любом месте экрана.
Свойства любой созданной пользователем панели в дальнейшем можно изменить. Щелкните на панели правой кнопкой мыши. В появившемся меню выберите элемент Panel (Панель), затем -Properties (Свойства), а затем - All Properties (Все свойства). В появившемся окне Properties, можно задать положение, цвета и другие параметры любой панели, кроме панели меню.
Предусмотрены и другие способы конфигурирования панелей GNOME. Но для нужд данной главы вам вполне достаточно будет панелей, используемых в GNOME по умолчанию.
Главные конфигурационные операции панели GNOME:
установка кнопки выхода;
установка кнопки запуска;
регулирование свойств панели.
Конфигурирование панели управления
Рис. 10.4. Конфигурирование панели управления
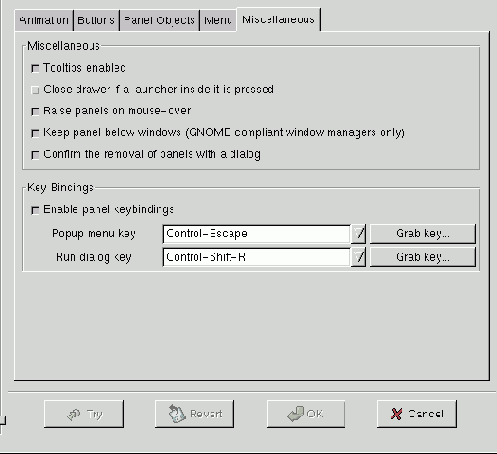
Конфигурирование панели выполняется на пяти вкладках и позволяет задать внешний вид и поведение каждого значка и элемента меню панели управления.
Вкладка Buttons (Кнопки) дает возможность задать вид расположенных на панели управления кнопок запуска программ. Можно настроить положение и рамку каждой кнопки. Выбрав Tiles Enabled (Допустимо заполнение), вы можете определить Normal Tile (Нормальное заполнение) или Clicked Tile (Заполнение по щелчку) для изменения цвета и узора заполнения.
Вкладка Panel Objects (Объекты панели) определяет действия выполняемые в случае перемещения объектов на панель управления.
Вкладка Menu (Меню) регулирует размер значков и меню, а также их положение по отношению к главному меню.
Вкладка Miscellaneous (Прочие) отображает, различные конфигурационные опции. Среди них Tooltips Enabled (Подсказки), которая обеспечивает выдачу краткой подсказки при позиционировании мыши на кнопке.
Завершив конфигурирование опций в этом окне, нажмите кнопку ОК, чтобы заданные опции вступили в силу.
Для регулирования параметров экранной заставки выделите подраздел Screensaver (Экранная заставка) раздела Desktop. На правой панели окна центра управления появится апплет конфигурирования экранной заставки (рис. 10.5).
Обработчики URL
Рис. 10.11. Обработчики URL
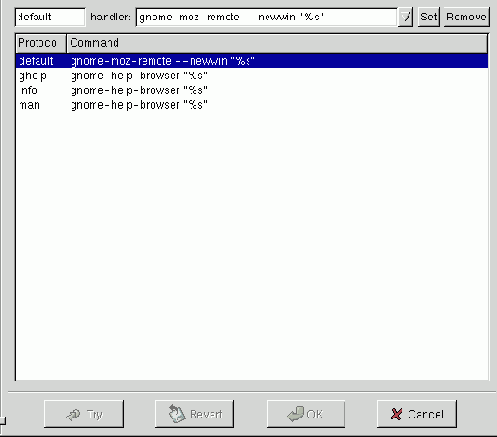
Как показано на рис. 10.11, существует четыре разновидности файлов, или протоколов, ассоциируемых с URL-адресами. Хотя чаще всего URL-адреса связываются с Веб-страницами. GNOME также оперирует с соответствующими URL-адресам файлами справок, информационными страницами и man-страницами.
По умолчанию можно выбрать один из двух браузеров: Netscape или GNOME help браузер. Открыть файл можно как в активном окне браузера, так и в новом окне. Выберите подлежащий изменению протокол. Разверните список Handler (Обработчик), выберите необходимую программу и щелкните на кнопке Set (Установить).
Окно выбора цвета
Окно выбора цвета
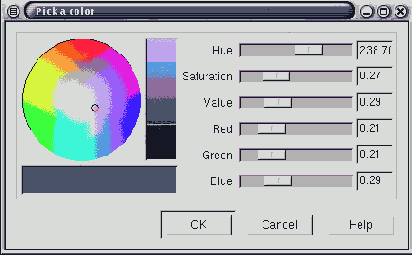 A two-color gradient (Двухцветный градиентный фон).
Выберите позицию Horizontal (По горизонтали) или Vertical (По вертикали) Gradient из списка Color, а затем выберите первичный Primary и вторичный Secondary цвет. Цвет фона рабочего стола будет плавно меняться слева направо или сверху вниз от первичного ко вторичному цвету.
A two-color gradient (Двухцветный градиентный фон).
Выберите позицию Horizontal (По горизонтали) или Vertical (По вертикали) Gradient из списка Color, а затем выберите первичный Primary и вторичный Secondary цвет. Цвет фона рабочего стола будет плавно меняться слева направо или сверху вниз от первичного ко вторичному цвету.
Установив нужные параметры, подтвердите изменения щелчком на ОК.
Для задания параметров панели управления, выберите элемент Panel в категории Desktop центра управления GNOME Control Center. В правой части окна GNOME Control Center, появится конфигурационный апплет Panel (рис. 10.4).
Определение запускаемой программы
Рис. 10.18. Определение запускаемой программы
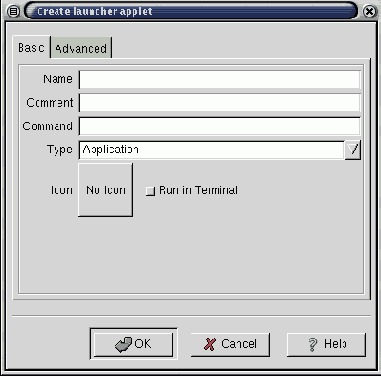
В этом окне необходимо указать имя кнопки запуска и путь к программе GNOME или X Windows вместе с ее именем. Кроме этого, можно указать значок для кнопки запуска. Для этого щелчком на кнопке No Icon (Значок отсутствует) откройте набор значков и выберите нужный.
Если кнопка должна запускать консольную программу (запускаемую из командной строки и выполняемую в окне терминала), установите флажок Run In Terminal (Запуск в терминале).
Первоначальный вид окна центра управления GNOME
Первоначальный вид окна центра управления GNOME
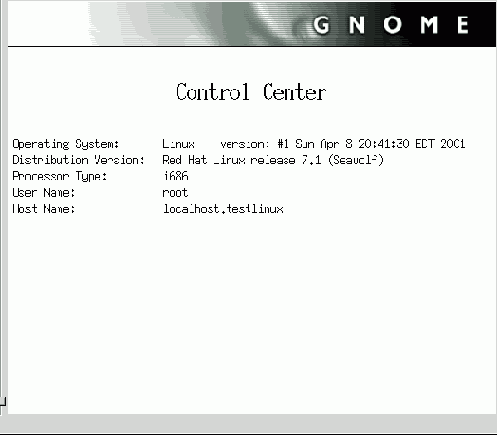
Раздел Desktop
Раздел Desktop
В разделе Desktop (Рабочий стол) центра управления сосредоточены средства управления внешним видом и поведением рабочего стола, в том числе цветом и узором фона, экранными заставками и темой.
Чтобы задать свойства фона, выделите в левой части окна центра управления подраздел Background (Фон) раздела Desktop. Справа появится апплет Desktop Background (Фон рабочего стола), показанный выше на рис. 10.2.
Здесь можно задать один из трех возможных вариантов фона рабочего стола.
A single solid color (Сплошной). Выберите позицию Solid (Сплошной) из списка Color (Цвет), а затем выберите Primary Color (Исходный цвет), чтобы открыть окно выбора цвета Pick A Color (рис. 10.3).
Раздел Desktop Background
Рис. 10.2. Раздел Desktop Background
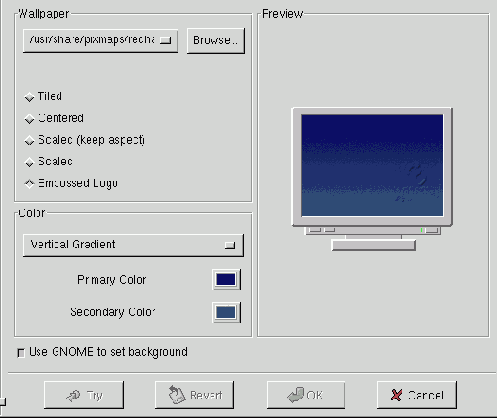
Раздел Document Handlers
Раздел Document Handlers
В разделе Document Handlers (Обработчики документов) задаются приложения, предназначенные для обработки файлов определенных типов, включая программы обработки текстов, других mime-типов файлов и обработчики URL-адресов для обращения в Веб. Другими словами, здесь задается приложение, используемое для открытия файла конкретного типа в диспетчере файлов GNOME.
Для задания редактора обработки текстовых файлов, щелкните на Default Editor (Редактор по умолчанию). Вызывается конфигурационный апплет, показанный на рис. 10.9.
Разверните список Gnome Editor (Редактор Gnome) и выберите в нем подходящий редактор. Редактор Emacs используется по умолчанию. Если используется умолчание, но редактор emacs не установлен на вашем компьютере, то при попытке открытия текстового файла из диспетчера файлов GNOME будет выдано сообщение об ошибке.
Раздел Multimedia
Раздел Multimedia
В разделе Multimedia (Мультимедиа) регулируются два аспекта звука в системе: во-первых, необходимость включения звуковых эффектов при запуске системы; во-вторых, сопоставление звуков различным событиям.
Для определения процедуры запуска выберите элемент Sound (Звук) в разделе Multimedia в левой части панели управления. По умолчанию, открывается вкладка General (Общие), как показано на рис. 10.12.
Раздел Peripherals
Раздел Peripherals
В
раздел Peripherals (Периферийные устройства) входят подразделы CD Properties (Параметры CD), Keyboard (Клавиатура) и Mouse (Мышь).
Подраздел CD Properties показан на рис. 10.14. Он позволяет задать реакцию Linux на установк} компакт-диска в соответствующим образом сконфигурированный накопитель CD.
Раздел Sawfish Window Manager
Раздел Sawfish Window Manager
Если используемый в Red Hat Linux 7.1 по умолчанию диспетчер окон Sawfish установлен, то этот раздел поможет вам сконфигурировать Sawfish. В процессе конфигурирования постоянно доступны четыре кнопки: Try (Проверить), Revert (Вернуть), ОК и Cancel. Кнопка Try позволяет проверить результат конфигурирования. Для восстановления предыдущей конфигурации, щелкните на кнопке Revert.
Опции конфигурирования Sawfish разбиты на 11 категорий:
Focus (Фокус) определяет поведение окна, попавшего в фокус.
Matched Windows (Соответствие) позволяет связать поведение окон различных типов.
В правой части окна можно выбрать одну из трех опций - Novice (Начинающий), Intermediate (Опытный) и Expert (Профессионал) - определяющих степень конфигурируемости Sawfish в GNOME Control Center.
Minimizing/Maximizing (Свернуть/Развернуть) управляет положением свернутых и развернутых окон.
Установки Miscellaneous (Другие) в ситуации, когда одно окно активно, задают параметры неактивных окон, а также задают подсказки для ркон.
Установки Move/Resize (Перемещение/Размер) определяют анимацию и позиционирование окон при их перемещении и изменении размера.
Параметры Placement (Положение) задают положение окна при открытии, в том числе и для диалоговых окон специальных программ.
Параметры Shortcuts (Сочетания клавиш) задают клавиатурные сочетания для отдельных команд, например, для выхода из GNOME.
Установки Sound (Звук) ответственны за озвучивание событий в окнах, таких как сворачивание и распахивание.
Параметры Workspaces (Рабочие столы) определяют число виртуальных рабочих столов и способ перехода от одного стола к другому.
Диспетчер окон Sawfish легко конфигурируется. Опции, описанные в этом разделе, могут несколько отличаться от доступных на вашем компьютере. Доступ к средствам конфигурирования можно получить и посредством пользовательского интерфейса Sawfish, запустив его с помощью команды
$ sawfish-ui &
или, в случае отсутствия sawfish на вашем пути, с помощью команды
$ /usr/bin/sawfish-ui &
В результате выполнения этой команды запускается интерфейс пользователя диспетчера окон Sawfish, показанный на рис. 10.17. Обратите внимание: опции Meta для различных категорий пользователей показаны в первом окне конфигурирования Sawfish.
Раздел Session
Раздел Session
Раздел Session (Сеанс) позволяет задать действия, которые будут выполнены при запуске GNOME. Опция Startup Hint (Начальная подсказка) конфигурирует подсказку, отображаемую при регистрации. Опция Startup Programs (Автозапуск программ) определяет программы, запускаемые в момент регистрации, и выполняемые ими действия.
Раздел тем
Рис. 10.6. Раздел тем
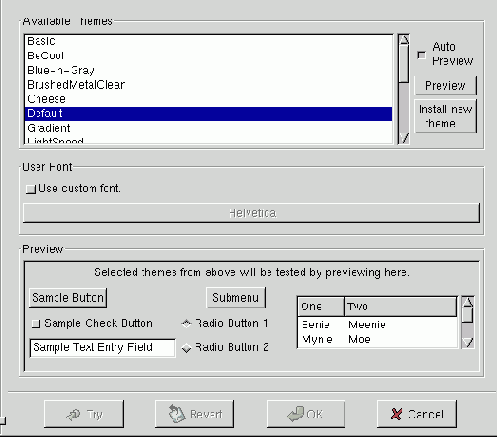
Нужная тема выбирается из списка в верхней части окна. Тема рабочего стола определяет взаимосогласованный набор фонов и стилей элементов экрана, а также цветовых схем. Для внесения изменений в тему следует установить опцию Use Custom Font (Другой шрифт). Если затем щелкнуть на кнопке с именем шрифта (на рис. 10.6 на этой кнопке выведено имя шрифта Helvetica), открывается окно Pick A Font (Выбор шрифта), в котором можно выбрать шрифт, стиль и размер шрифта. Образец темы, выделенной в списке, выводится в нижней части апплета (рис. 10.7).
Последний элемент категории Desktop в окне Control Center позволяет выбрать диспетчер окон (Window Manager) (рис. 10.8).
Этот раздел включает список всех доступных диспетчеров окон. Пользователь может переключаться между отдельными диспетчерами. Кнопка Run Configuration Tool For Sawfish (Конфигурировать Sawfish) открывает окно, в котором вы можете установить параметры, которые доступны также в разделе Sawfish window manager (Диспетчер окон Sawfish) центра управления GNOME Control Center. Эти параметры мы обсудим ниже.
Раздел User Interface Options
Раздел User Interface Options
В разделе User Interface Options (Параметры пользовательского интерфейса) регулируются следующие параметры.
Способ представления элементов диалоговых окон.
Способ управления несколькими окнами одной программы.
Для получения более подробных сведений об этих и других конфигурационных опциях Control Center, подробно не рассматривавшихся в этой главе, обратитесь к справочной системе GNOME. Для получения доступа к ней выберите команду Help System (Справочная система) из главного системного меню GNOME.
Раздел Window Manager
Рис. 10.8. Раздел Window Manager
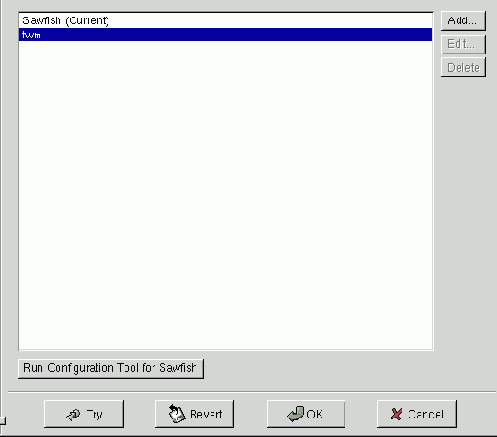
Различные mime-типы
Различные mime-типы
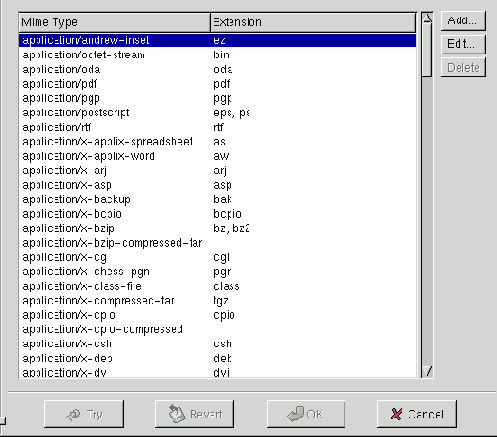
Регулирование свойств панели
Регулирование свойств панели
Если щелкнуть правой кнопкой на свободном месте панели и выбрать элемент Panel (Панель), затем - Properties (Свойства), а затем - All Properties (Все свойства), то откроется диалоговое окно Panel Properties (рис. 10.19).
Установка кнопки выхода
Установка кнопки выхода
Обычно для выхода из GNOME используется команда Logout (Выход) главного меню. Можно свести операцию выхода до одного щелчка, установив на панели кнопку выхода. Для этого щелкните правой кнопкой на свободном месте панели и выберите из контекстного меню элемент
Panel (Панель), затем - Add To Panel (Добавить в панель), а затем - Log Out Button (Кнопка выхода). Установленная кнопка выглядит так.
Установка кнопки запуска
Установка кнопки запуска
На панели по умолчанию расположены кнопки для запуска определенных программ, например Netscape, или окна терминала. Это кнопки запуска. Чтобы установить собственную кнопку запуска, щелкните правой кнопкой на свободном месте панели и выберите из контекстного меню элемент Panel (Панель), затем - Add To Panel (Добавить в панель), а затем - Launcher (Кнопка запуска). Откроется диалоговое окно определения запускаемой программы (рис. 10.18).
Установка параметров мыши.
Рис. 10.16. установка параметров мыши.
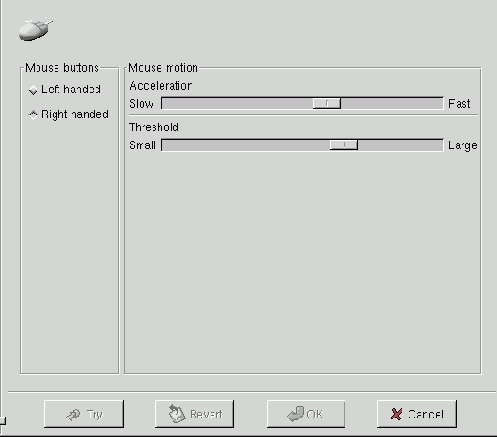
Установка редактора по умолчанию
Рис. 10.9. Установка редактора по умолчанию
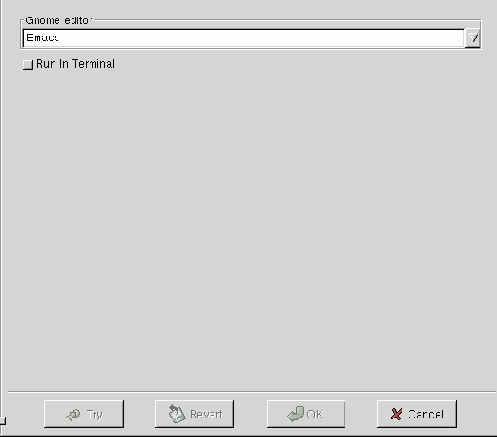
Чтобы задать приложение, которое следует использовать для работы с данным типом файлов, выберите элемент Mime Types. Вызывается конфигурационный апплет, показанный на рис. 10.10.
Даже если расширения и не нужны для Linux-файлов, они представляют собой удобный способ классификации типов файлов. Щелкните на выбранном типе файла, а затем нажмите кнопку Edit (Изменить). В открывшемся окне Set Actions For ... (Задать действие) можно задать значок, расширение(я) и приложение, используемое для работы с данным mime-типом.
Чтобы задать приложение, предназначенное для работы с Веб-страницами, или любыми файлами, использующими адреса в формате Universal Resource Locator (URL), выберите опцию URL Handlers (Обработчики URL). Вызывается конфигурационный апплет, показанный на рис. 10.11.
Установка выдвижного ящика
Установка выдвижного ящика
Чтобы установить выдвижной ящик, щелкните правой кнопкой на свободном месте панели и выберите из контекстного меню элемент Panel (Панель), затем - Add To Panel (Добавить в панель), а затем - Drawer (Выдвижной ящик).
Установленный на панели выдвижной ящик можно открывать и закрывать\целчком мыши. В ящике могут располагаться значки, используемые для запуска программ. Если ящик закрыт, значки не видны. Значки и апплеты можно перемещать с панели в выдвижной ящик. Для этого щелкните правой кнопкой на апплете или значке и выполните команду контекстного меню Move (Переместить), далее перетащите его в открытый выдвижной ящик. Щелкните мышью, завершая перемещение.
Вкладка Background диалогового окна Panel Properties
Рис. 10.20. Вкладка Background диалогового окна Panel Properties
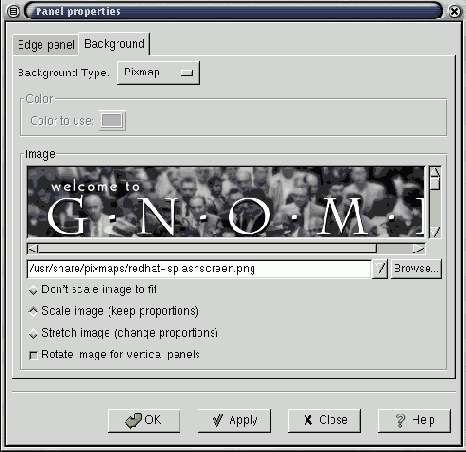
Вкладка Edge Panel диалогового окна Panel Properties
Рис. 10.19. Вкладка Edge Panel диалогового окна Panel Properties
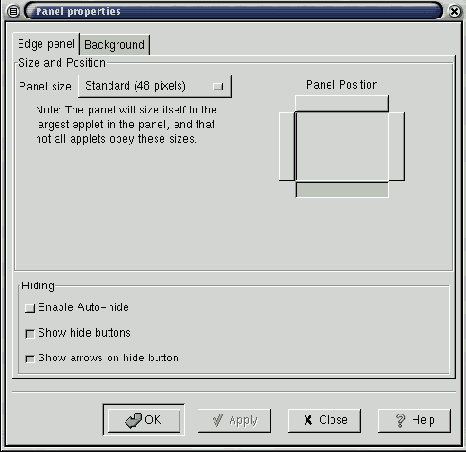
Это окно состоит из двух вкладок. На вкладке Edge Panel (Панель по краю окна) можно указать расположение панели на экране, ее размер (и, соответственно, размер значков этой панели), установить параметры автоматического сворачивания и состояние кнопок сворачивания на концах панели. Эти средства подробно описаны в гл. 8.
Вкладка Background (Фон) показана на рис. 10.20. На ней можно установить цвет фона панели или фоновую картинку. В верхней части вкладки можно установить тип фона, выбрав опцию Standard (Стандартный), Pixmap (Растровое изображение) или Color (Цветной). Стандартный фон определяется темой или цветовой схемой, выбранными для GNOME. Фон Pixmap использует растровую картинку, a Color позволяет задать сплошной цвет заливки фона.
Если выбрать опцию Pixmap, а затем щелкнуть на кнопке Browse, откроется диалоговое окно выбора файла с изображением для фона. Выбранное изображение дублируется на панели либо увеличивается до ее размеров. Для второго варианта можно выбрать растягивание картинки до размера экрана, масштабирование или поворот (если панель расположена вертикально).
Выбрав опцию Color, можно щелкнуть на кнопке Color To Use (Используемый цвет), чтобы открыть окно Pick A Color (Выбор цвета), где можно подобрать цвет для однородной цветовой заливки фона панели.
Вкладка Sound Events
Рис. 10.13. Вкладка Sound Events
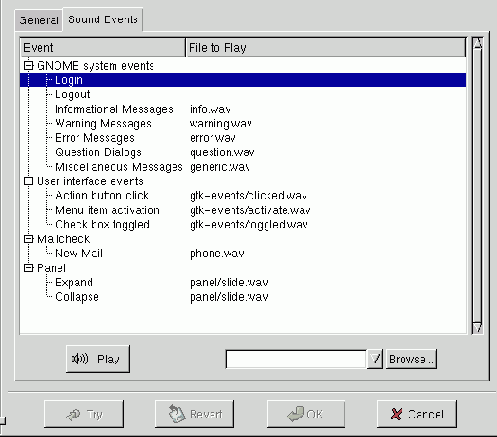
Выбор способа включения звука
Выбор способа включения звука
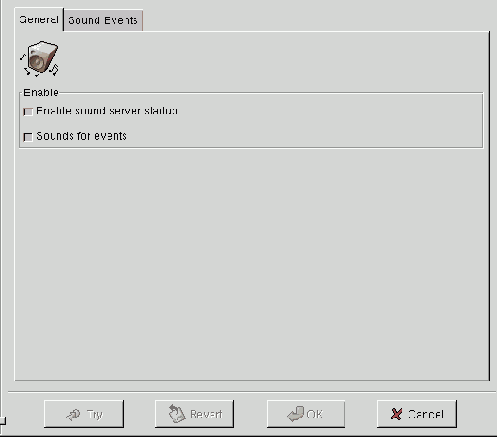
Чтобы обеспечить звук в окнах GNOME, следует установить опцию Enable Sound Server Startup (Разрешить звук). Чтобы озвучить отдельные события, следует установить флажок Sounds For Events (Озвучивание событий). Звуковое сопровождение для каждого отдельного события задаются на вкладке Sound Events (Озвученные события), показанной на рис. 10.13.
На вкладке Sound Events можно указать звуковые файлы (в формате WAV, обычном для систем Windows), которые должны проигрываться при определенных событиях. Верхняя часть вкладки занята списком событий и соответствующих им звуковых файлов. Выделив определенное событие, проверьте сопоставленный ему звук, щелкнув на Play (Проба). Чтобы установить новый звук, щелкните на кнопке Browse (Обзор) и найдите другой WAV-файл.
Выбор темы Quiet
Рис. 10.7. Выбор темы Quiet