Администрирование системы Linux
Администрирование системы Linux
В KDE регулярно появляются новые средства системного администрирования. Наиболее полезные из них обеспечивают возможность управления пакетами rpm, пользователями и группами пользователей, процессами, выполняемыми в системе, и сценариями инициализации System V.
Эти утилиты запускаются командами подменю Utilities или System главного меню.
В большинстве задач администрирования Linux все еще приходится работать с некоторыми текстовыми конфигурационными файлами, но использование инструментов наподобие KPackage позволяет решить эти задачи намного проще. Чтобы запустить KPackage, выполните команду Package Manager подменю System. В открывшемся окне программы будет приведена вся информация о пакетах RPM в системе (рис. 11.21 на след. стр.).
В этом окне можно просматривать пакеты, выполнять поиск отдельных пакетов и файлов в системе, а также устанавливать новые пакеты.
Центр управления KDE
Центр управления KDE
Центр управления КDЕ запускается командой КDЕ Control Center (центр управления КDЕ) главного меню или щелчком на показанном ниже значке КDЕ Control Center панели по умолчанию. В открытом окне центра управления слева находится дерево разделов. Щелчок на разделе открывает список содержащихся в нем наборов конфигурационных параметров. Если щелкнуть на одном из наборов, то его содержимое будет выведено в правой части окна.
Совет
Наборы параметров в центре управления соответствуют подменю, принадлежащим меню Preferences (Настройка) главного меню. При настройке большого числа параметров удобнее использовать центр управления.
Примечание
Новые значения параметров применяются после щелчка на кнопке Apply. Однако окно центра управления после этого не закрывается. Чтобы закрыть окно, выполните команду Quit (Выход) меню File (Файл) или щелкните на кнопке закрытия на строке заголовка.
В центре управления собраны несколько десятков конфигурационных параметров, распределенные по 11 разделам (рис. 11.13). В следующих параграфах описаны наиболее важные для рядового пользователя.
Центр управления KDE
Рис. 11.13. Центр управления KDE

Наиболее существенные изменения KDE по отношении к предыдущим версиям связаны с вкладками Index (Индекс), Search (Поиск) и Help (Справка), расположенными слева под строкой меню. Вкладка Index содержит ряд конфигурационных параметров. Вкладка "Search позволяет найти нужный параметр по ключевым словам. Вкладка Help содержит краткие сведения о выделенном параметре.
Что дальше
Что дальше
Мы изучили разнообразные рабочие столы Linux, пора приступать к более сложным задачам конфигурирования среды X Windows.
В следующей главе мы рассмотрим, как подойти к конфигурированию X Windows и диспетчера окон, чтобы обеспечить себе максимально удобную рабочую среду. Ознакомимся с конфигурированием сервера XFree86 для особых условий, а также с конфигурированием последовательности запуска X Windows.
Цвет фона устанавливается в стандартном окне выбора цвета КDЕ
Рис. 11.4. Цвет фона устанавливается в стандартном окне выбора цвета КDЕ

Для установки фонового узора входного экрана выберите этот узор на вкладке Wallpaper (Обои) в нижней части окна. В комплект КDЕ 2.1.1 входит более 25 стандартных фоновых узоров. Выберите нужный из разворачивающегося списка.
Чтобы воспользоваться собственным файлом с фоновым узором, щелкните на кнопке Browse (Обзор) и выберите нужный файл в каталоге графических файлов.
Совет
Чтобы случайно не удалить графический файл с узором для фона, следует скопировать его в стандартный каталог КDЕ для таких файлов /usr/share/wallpapers.
Фоновые узоры можно размещать в разных местах входного экрана, устанавливая переключатель, расположенный под кнопкой списка узоров.
Centered (В центре). Узор размещается в центре экрана. В этом случае он почти полностью перекрывается окном входа kdm.
Scaled (Масштабирование). Узор растягивается до углов экрана.
Примечание
При установке переключателя в положение Tiled или Scaled, цвет фона будет неразличимым. Для одноцветного фона обязательно выберите опцию No Wallpaper (Нет узора) в списке Wallpaper (Узор).
Вкладка Sessions (Сеансы) предназначена для определения сеансов. Например, вы можете добавить другие диспетчеры окон из числа установленных, скажем, CDE. На вкладке Users (Пользователи) можно указать пользователей, которые будут представлены значками в окне входа. Вкладка позволяет задать ситуации, в которых KDE не требует паролей для!входа.
Установив .параметры kdm, щелкните на кнопке ОК, чтобы сохранить изменения и закрыть окно. Изменения будут применены в следующем сеансе.
Диалоговое окно конфигурирования параметров графического входа в систему
Рис. 11.2. Диалоговое окно конфигурирования параметров графического входа в систему

Примечание
Для конфигурирования диспетчера графического входа kdm необходимо войти в систему как корневой пользователь
На вкладке Appearances (Внешний вид) регулируются следующие параметры.
Логотип, помещаемый в окне входа (можно использовать действительный логотип или часы). Выбрав Show Logo (Логотип), вы сможете просмотреть список доступных логотипов после щелчка на кнопке с логотипом КDЕ.
Стиль GUI (KDE, Motif, SGI или Windows).
Язык сообщений в графическом окне входа.
На вкладке Fonts (Шрифты) можно установить шрифт для приветствия, обычных и аварийных сообщений. Чтобы сменить шрифт, выберите его в разворачивающемся списке шрифтов, затем щелкните на кнопке Change Font (Смена шрифта). Откроется диалоговое окно Select Font, в котором можно выбрать новый шрифт.
На вкладке Background (Фон), показанной на рис. 11.3, устанавливается цвет, узор или рисунок фона экрана входа.
Цветной фон устанавливается после выбора в списке переключателем Mode (Режим) одной из опций.
Horizontal Gradient (Цветовой переход по горизонтали) - плавный переход от одного цвета к другому слева направо.
Vertical Gradient (Цветовой переход по вертикали) - плавный переход от одного цвета к другому сверху вниз. Установлен по умолчанию.
Для выбора цвета (или цветов - в случае цветового перехода) щелкните на одной из цветовых кнопок Color 1 или Color 2. Откроется диалоговое окно Select Color (Выбор цвета), как на рис. 11.4, в котором следует выбрать нужный цвет.
Диалоговое окно Properties: параметры каталогов и файлов, отображенных в окне диспетчера файлов
Рис. 11.9. Диалоговое окно Properties: параметры каталогов и файлов, отображенных в окне диспетчера файлов
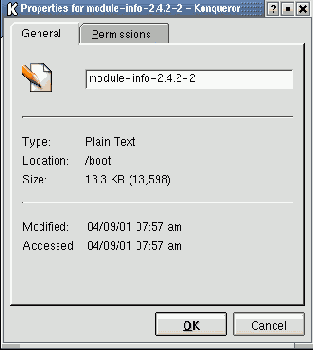
Примечание
Набор вкладок диалогового окна Properties зависит от типа объекта, свойства которого представлены в этом окне. К примеру, свои наборы вкладок имеют ссылочные файлы KDE (которые мы рассмотрим ниже), каталоги и обычные файлы.
Для создания объектов файловой системы используются команды подменю Create New (Создать) меню Edit (Правка). Объектом может быть папка (подкаталог) либо информационные объекты (HTML-файлы), через которые KDE получает доступ к ресурсам системы.
Диспетчер файлов Konqueror
Рис. 11.6. Диспетчер файлов Konqueror

Для открытия в диспетчере файлов Konqueror вашего исходного каталога щелкните в панели на значке Home Directory (Исходный каталог), показанном ниже.
Файловая система
Файловая система
Важную часть задач графической системы составляет доступ к файлам. Linux имеет полностью встроенный диспетчер файлов. Непосредственное обращение к файловой системе возможно из главного меню КDЕ с помощью Quick Browser, однако без того уровня сервиса, который обеспечивается диспетчером файлов.
Рассмотрим работу с окнами диспетчера файлов KDE и подменю Quick Browser главного меню.
КDЕ
Глава 11. КDЕ
История проекта KDE
KDE и Linux Red Hat 7.1
Рабочий стол KDE
Файловая система
Конфигурирование KDE
Утилиты KDE
KDE (К Desktop Environment - среда рабочего стола К) - одна из наиболее перспективных разработок пользовательского интерфейса Linux. Это полностью графическая среда рабочего стола, созданная с нуля. KDE включена в Linux Red Hat 7.1, несмотря на наличие в этом дистрибутиве собственной аналогичной системы GNOME, разработку которой финансировала компания Red Hat.
Главное окно программы KPackage: все пакеты RPM по категориям
Рис. 11.21. Главное окно программы KPackage: все пакеты RPM по категориям

Исходный рабочий стол KDE содержит несколько значков
Рис. 11.1. Исходный рабочий стол KDE содержит несколько значков

Если вы обычно запускаете X Windows, регистрируясь по консольной подсказке, а затем вводя команду startx, то вам придется сконфигурировать систему так, чтобы оболочка KDE запускалась по команде startx. Чтобы запустить X Windows с командной строки консоли командой startx, систему необходимо сконфигурировать соответствующим образом. Возможны три варианта.
Чтобы изменить только свой рабочий стол, скопируйте общий файл Xclients в свой исходный каталог, присвоив ему имя .Xclients, и внесите нужные изменения в эту копию. Команда копирования файла следующая.
$ ср /etc/Xll/xinit/Xclients ~/.Xclients
В обоих случаях требуется одно изменение в файле. Пятая строка
PREFERRED= после модификации должна иметь вид:
PREFERRED=startkde
После указанного изменения и сохранения модифицированного файла X Windows будет запускаться командой startx с рабочим столом КDЕ. Если внести аналогичное изменение в общие файлы Xclients, KDE станет рабочим столом по умолчанию для всех пользователей.
exec startkde
Использование диспетчера файлов Konqueror для открытия текстового файла с выбором приложения
Рис. 11.18. Использование диспетчера файлов Konqueror для открытия текстового файла с выбором приложения

Если необходима отсутствующая в подменю программа, щелкните на Other (Другие). В результате откроется окно диалога Open With (Открыть с помощью), позволяющее выбрать приложение из главного меню KDE.
Использование kdm для графического входа в систему
Использование kdm для графического входа в систему
Если вы привыкли входить в систему Linux в графическом режиме с помощью программы xdm или GNOME-диспетчера gdm, то можете воспользоваться для этого программой входа kdm из комплекта KDE.
Между двумя программами нет существенных различий, но kdm можно конфигурировать в графическом центре управления KDE (рассмотренном в параграфе "Освоение рабочего стола KDE").
Использование нескольких рабочих столов
Использование нескольких рабочих столов
Если вы освоили и другие диспетчеры окон Linux, то, возможно, уже запускали с помощью программы Pager несколько рабочих столов с некоторым количеством открытых окон в каждом. Например, на одном рабочем столе можно открыть браузер, на другом - текстовый редактор, на третьем - окна терминалов.
В КDЕ реализована все та же идея - обеспечение нескольких визуальных рабочих пространств. По умолчанию в KDE четыре рабочих стола. Чтобы перейти на другой рабочий стол, щелкните на его имени в панели либо воспользуйтесь сочетаниями клавиш Ctrl+F1 (для первого рабочего стола), Ctrl+F2 (для второго) и т.д.
Совет
Рабочие столы можно переименовать, а также изменить их число. Для этого командой Desktop (Рабочий стол) подменю Look & Feel (Настройка) подменю Preferences (Параметры) откройте конфигурационное окно и перейдите на вкладку Number Of Desktops (Рабочие столы). Движок в верхней части окна позволяет задать число столов (от 1 до 16). Для каждого рабочего стола можно указать свое имя в соответствующем текстовом поле.
Для циклической смены рабочих столов воспользуйтесь сочетаниями клавиш Ctrl+Tab или Ctrl+Shift+Tab.
История проекта KDE
История проекта KDE
Как и большинство компонентов Linux, KDE разрабатывалась группой программистов-фанатиков, стремившихся создать нечто полезное. Проект KDE возник в октябре 1996 г. в Германии по инициативе Маттиаса Эттриха, (Matthias Ettrich). Первоначальной целью проекта было создание мощной среды рабочего стола для Linux и других систем Unix, аналогичной коммерческой CDE (Common Desktop Environment - Общая среда рабочего стола), входящей в коммерческие платформы Unix, например Solaris. Вскоре проект перерос свое первоначальное назначение - эмуляцию CDE.
Вклад в разработку KDE вносят сотни разработчиков во всем мире, общающиеся друг с другом по электронной почте и лишь изредка собирающиеся вместе. Желающие включиться в разработку КDЕ могут заниматься компонентами ядра - например, диспетчером окон, панелью рабочего стола и т.д. - либо создавать программы для КDЕ (использующие ее программный интерфейс).
К создателям КDЕ, кроме собственно разработчиков системы и программ для нее, относятся переводчики, составители технических описаний и дизайнеры пользовательского интерфейса, специалисты по мультимедиа.
КDЕ не заменяет систему X Windows, а лишь использует ее как основу для построения рабочего стола.
рели вам приходилось пользоваться диспетчерами окон X Windows - Sawfish, AfterStep или даже CDE, - вы сразу обратите внимание на собственный диспетчер окон КDЕ - kwin. Одна из его функций - размещение значков на рабочем столе.
Кроме диспетчера окон kwin, обеспечивающего основные функции управления окнами, КDЕ имеет несколько важных составляющих, наподобие панели задач и главного меню, обеспечивающих простой доступ к программам.
Наконец, дистрибутив KDE содержит обширный набор программ, среди которых стандартные УТИЛИТЫ, средства системного администрирования и развлекательные пакеты. В него даже входит офисный комплект, подобный GNOME Office и Microsoft Office 2000.
Изменение внешнего вида и пользовательского интерфейса KDE
Изменение внешнего вида и пользовательского интерфейса KDE
Множество параметров, устанавливаемых в центре управления, определяют внешний вид и пользовательский интерфейс КDЕ. Некоторые из них уже упоминались в этой главе при рассмотрении диспетчера входа. Наиболее интересны параметры интерфейса в разделе Look & Feel (Вид).
На вкладке Background (Фон), показанной на рис. 11.15, можно свой задать цвет и узор фона для каждого рабочего стола. Она включает три конфигурационных вкладки. Вкладки Background и Wallpaper позволяют задать цвет фона и узор. Мы уже занимались этим, когда рассматривали конфигурирование диспетчера входа kdm. KDE содержит больше 100 фоновых узоров. Каждый рабочий стол может иметь свой фоновый узор и цветовую схему фона. Вкладка Advanced (Дополнительно) позволяет ограничить размер фонового кэша и установить переход для различных узоров.
Все файлы, необходимые для запуска
KDE и Linux Red Hat 7.1
Все файлы, необходимые для запуска KDE версии 2.1.1, входят в дистрибутив Linux Red Hat 7.1. Если вы установили KDE с дистрибутивом Red Hat, то вам осталось только запустить программу. В противном случае нужные файлы RPM можно найти на диске CD-ROM Linux Red Hat 7.1 в каталоге /mnt/cdrom/RedHat/RPMS (если устройство CD-ROM установлено как /mnt/cdrom).
Для установки КDЕ в Linux Red Hat 7.1 понадобятся следующие файлы:
kdeadmin-2.1.1-3.1386.rpm
kdebase-2.1.1-8.1386.rpm
kdebindings-2.1.1-1.1386.rpm *
kdebindings-devel-2.1.1-1.1386.rpm *
kdebindings-kmozilla-2.1.1-1.1386.rpm *
kdegames-1.1.2-6.1386.rpm *
kdegraphics-1.1.2-6.1386.rpm *
kdelibs-2.1.1-5.1386. rpm
kdelibs-devel-2.i.1-5.1386.rpm *
kdelibs-sound-2.1.1-5.1386.rpm
kdelibs-sound-devel-2.1.1-5.1386.rpm *
kdemultimedia-2 .1.1-1.138-6. rpm
kdenetwork-2.1.1-1.1386.rpm
kdenetwork-ppp-2.1.1-1.1386.rpm
' kdepim-2.1.1-l.i386.rpm
kdesdk-2.1.1-1.13аб.rpm *
kdesdk-devel-2.1.1-1.1386.rpm *
kdesupport-2.1.-3.1386.rpm
kdesupport-devel-2.1.-3.1386.rpm *
kdetoys-2.1.1-2.1386.rpm *
kdeutils-2.1.1--1.1386.rpm
kdevelop-1.4.1-2.1386.rpm *
kdoc-2.1.1-1.noarch.rpm *
koffice-2.0.1-2.1386.rpm
kpppload-l.04-23.1386.rpm
Отмеченные звездочкой (*) пакеты расположены на втором установочном диске Red Hat 7.1, который в книге отсутствует. Их можно загрузить с домашней страницы КDЕ по адресу http: / /www. kde. org или.из базы RPM по адресу http: / /www. rpmf ind. net.
Конфигурирование диспетчера файлов
Конфигурирование диспетчера файлов
Пользователь может сконфигурировать Konqueror как диспетчер файлов и как веб-браузер. В панели Konqueror, следует выбрать меню Settings (Настройки), а в нем - команду Configure Konqueror (Настроить). Все настройки Konqueror можно разбить на девять категорий (рис. 11.10).
File Associations (Ассоциации файлов) - содержит ассоциации для отдельных типов файлов, например, ставит к соответствие XLS-файлам табличный процессор KSpread.
Konqueror Browser (Браузер) - задает правила для связей, размеров текстов, Java, и надстроек.
Enhanced Browsing (Браузер дополнительно) - позволяет сконфигурировать отдельные параметры для различных веб-сайтов. Соответствующие параметры работают только при использовании Konqueror как браузера.
Cookies - позволяет сконфигурировать сообщения, которые пользователь будет получать с различных веб-сайтов.
Proxies (Прокси) - дает возможность подсоединиться к Интернету или другим глобальным сетяма через прокси-сервер.
Crypto (Крипто) - содержит параметры используемых схем шифрования/дешифрования.
User Agent (Агент пользователя) - позволяет указать, как ваш браузер будет выглядеть с точки зрения веб-серверов, к которым он обращается.
Netscape Plugins (Надстройки Netscape) - содержит список надстроек, связанных с разными типами файлов.
Конфигурирование графического входа
Конфигурирование графического входа
Чтобы обеспечить графический вход в Red Hat Linux 7.1, убедитесь сначала, что система X Windows работает, затем измените файл /etc/inittab так, чтобы использовался рабочий уровень (run level) 5 вместо 3. Для этого замените строку
id:3 tinitdefault на
id: 5 : initdefault
В установленной среде KDE переход от xdm к kdm несложен. Откройте в текстовом редакторе файл /etc/inittab и найдите строку, в которой указана программа, запускаемая для входа в систему в графическом режиме (обозначенном буквой "х"):
х:5:respawn:/etc/Xll/prefdm -nodaemon
Вместо /etc/Xll/pref dm -nodaemon в вашем файле может быть указан другой диспетчер. Модифицированная строка должна иметь следующий вид.
х:5:respawn:/opt/kde/bin/kdm -nodaemon
После перезагрузки системы (или изменения уровней запуска командой telinit) для входа в систему будет использоваться программа kdm.
Конфигурирование KDE
Конфигурирование KDE
Мы уже рассмотрели множество конфигурационных параметров КDЕ, вы умеете пользоваться программой kdm для входа в систему в графическом режиме и изучили ряд параметров оконной системы KDE. Эти и другие параметры можно конфигурировать в центре управления КDЕ. В этом параграфе дано описание наиболее важных конфигурационных параметров.
Конфигурирование kdm
Конфигурирование kdm
В kdm можно регулировать многие параметры графического входа в систему, в том числе строку приветствия, значок диалогового окна, цвет или узор фона.
Если вы внесли в файл /etc/inittab изменения, описанные в предыдущем параграфе, то конфигурирование kdm выполняется в следующей последовательности.
Щелчком на значке с буквой "К" в нижнем левом углу окна KDE откройте главное меню.
Выполните команду Login Manager (Диспетчер входа) подменю System (Система) подменю Preferences (Настройки) этого меню.
Откроется диалоговое окно конфигурации kdm (рис. 11.2).
Можно использовать подменю Quick Browser для отображения файлов без открытия окна диспетчера файлов
Рис. 11.11. Можно использовать подменю Quick Browser для отображения файлов без открытия окна диспетчера файлов

Например, обратитесь в меню Quick Browser к элементу Home Directory. Щелкните на выбранном файле. КDЕ откроет этот файл в соответствующем приложении.
На вкладке Background устанавливается цвет или узор фона для окна входа kdm
На вкладке Background устанавливается цвет или узор фона для окна входа kdm
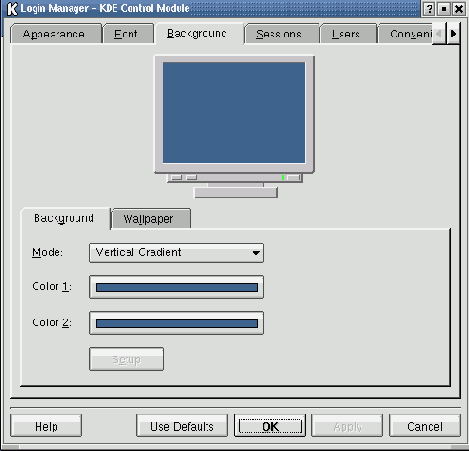
На вкладке Execute диалогового окна Properties ссылочного файла КDЕ определяется способ запуска программы
На вкладке Execute диалогового окна Properties ссылочного файла КDЕ определяется способ запуска программы
 В поле Command (Команда) вкладки Execute введите команду запуска программы, на которую ссылается данный файл.
В поле Command (Команда) вкладки Execute введите команду запуска программы, на которую ссылается данный файл. Щелкните на кнопке ОК, чтобы закрыть окно Properties (Свойства).
Совет
Здесь же можно указать дополнительные сведения о программе. Например, щелкнув на значке по умолчанию на вкладке General (Общие), можно выбрать новый значок. На вкладке Application (Программа) определяются типы данных, с которыми данная программа может работать.
Ссылочный файл KDE создан (при следующем входе в KDE он появится на рабочем столе) и может использоваться для расширения меню KDE, установки значков на рабочем столе и панели KDE и автозапуска программ. В следующем параграфе рассмотрены некоторые из этих задач.
Набор параметров Background раздела Desktop определяет фоновые цвета и узоры всех рабочих столов
Рис. 11.15. Набор параметров Background раздела Desktop определяет фоновые цвета и узоры всех рабочих столов
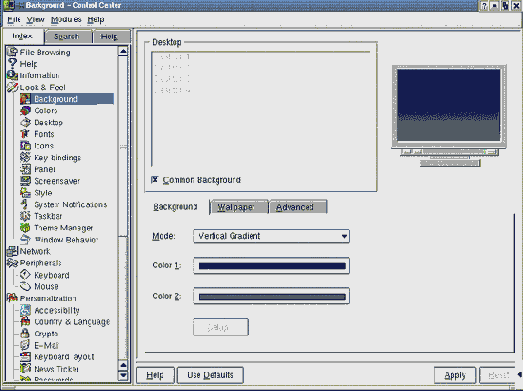
В разделе Colors (Цвета), можно задать внешний вид окон, открываемых КDЕ. Выбор цветовой схемы на вкладке Colors (рис. 11.16) происходит так же, как и в Microsoft Windows, но можно создавать дополнительные цветовые схемы или задавать цвета отдельных компонентов (видгетов) окна.
Набор параметров Colors определяет цветовую схему для всех окон КDЕ
Рис. 11.16. Набор параметров Colors определяет цветовую схему для всех окон КDЕ

В разделе Desktop можно задать шрифт и значки для рабочего стола, действия для границ стола, действия связанные с каждой кнопкой мыши и число виртуальных столов.
Набор параметров Panel (Панель) содержит параметры Панели и Панели задач. На пяти вкладках набора сосредоточены следующие параметры.
Анимация элементов Панели и Панели задач.
Специальные элементы главного меню.
Цвет для разных категорий кнопок.
Апплеты, загружаемые при запуске KDE.
На вкладке Screensaver (рис. 11.17) указана экранная заставка, которую KDE выводит, если пользователь несколько минут не проявляет активности. В комплект KDE входит 21 экранная заставка. Каждую из них можно сконфигурировать отдельно от остальных. Диалоговое окно конфигурирования открывается щелчком на кнопке Setup (Установка).
Набор Screensaver: выбор и конфигурирование экранных заставок КDЕ
Рис. 11.17. Набор Screensaver: выбор и конфигурирование экранных заставок КDЕ

Совет
В КDЕ предусмотрена функция запирания экрана, когда для удаления заставки с экрана требуется ввод пароля. Если вы хотите на некоторое время оставить рабочее место, воспользуйтесь этой функцией, выполнив команду Lock Screen (Запереть экран) главного меню.
Очень много параметров содержится в разделе Windows, но они интересны немногим пользователям. К числу этих параметров относятся следующие:
выбор между различными типами значков рабочего стола;
сочетания клавиш, используемых для перехода между открытыми окнами;
конфигурирование типов и стилей значков и меню;
настройка событий предупреждения для разных действий в системе KDE, для диспетчера окон КDЕ;
размещение панели задач активных приложений;
установка базовой темы рабочего стола;
настройка фокусировки окон в связи с различными операциями мыши.
Настройка оборудования
Настройка оборудования
Значительная часть оборудования системы Linux недоступна из центра управления КDЕ. Но это не относится к некоторым компонентам оборудования, связанным с графической системой. В разделе Peripherals (Внешние устройства) производится настройка клавиатуры и мыши.
На вкладке Mouse (Мышь) устанавливаются функции кнопок под правую или левую руку, а также скорость перемещения указателя мыши по экрану.
Настройка сети
Настройка сети
Набор Network (Сеть) центра управления KDE включает параметры LAN Browsing (Навигация в сети) и Talk configuration (Конфигурация Talk). LAN Browsing использует новый инструментарий KDE LAN Information Server (Информационный сервер локальных сетей KDE), известный также как LISa, для установки подключений Samba. Параметры Talk configuration относятся к демону talk системы Unix, представляющему собой строчный препроцессор для программы обмена сообщениями.
Навигация в Веб
Навигация в Веб
Раздел Web Browsing (Навигация в Веб) позволяет сконфигурировать обмен данными в Веб посредством прокси-серверов, браузеров различных типов и т.п. Практически конфигурирование выполняется в следующих подразделах.
Enhanced Browsing (Расширенная навигация) - позволяет задать различные ключевые слова для разных Веб-узлов. Такая настройка доступна только для случая использования Konqueror в качестве браузера.
Konqueror - содержит параметры, определяющие появление Веб-страниц, включая и использование Java.
Netscape Plugins (Надстройки Netscape) - перечисляет надстройки, поставленные в.соответствие разным типам файлов.
Proxies (Прокси) - дает возможность подключиться к Интернету или другой Веб-сети посредством прокси-сервера.
User Agent (Пользовательский агент) - позволяет определить, как выглядит ваш браузер с точки зрения Веб-серверов, к которым он обращается.
Windows Shares (Работа с Windows) - обеспечивает подключение вашего компьютера в качестве Samba-клиента к сети Microsoft Windows.
Обновление KDE
Обновление KDE
На момент написания книги Red Hat Linux 7.1 включал самую свежую версию КDЕ. Но KDE регулярно обновляется (с интервалом в несколько месяцев), поэтому может возникнуть необходимость обновления системы, установленной на вашем компьютере. Для любой версии Linux доступно обновление KDE с помощью файлов, расположенных по адресу http: / /www. kde. org. Последние версии файлов KDE для многих дистрибутивов можно также найти в RPM формате по адресу http: / /www. rpmf ind. net.
Загружая самые свежие пакеты, выбирайте последние версии файлов, перечисленных в приведенном выше списке, а также их "базовых" пакетов, включая различные пакеты, начинающиеся с htdig, libmng и gt. Как только вы загрузите необходимые пакеты, можете приступать
к их установке, воспользовавшись для этого приведенными ниже командами. Для первичной установки используйте ключ (-1), а для обновления - ключ (-U):
#
rpm -i filename
#
rpm -U filename
Совет
Можно также использовать утилиты Kpackage или GnoRPM для работы с RPM-пакетами в X Window. Если утилита Kpackage установлена, ее можно запустить, выбрав в главном меню КDЕ подменю System (Система), а в нем - элемент Package Manager (Диспетчер пакетов). Утилита GnoRPM также доступна в главном меню КDЕ. Для ее запуска следует выбрать Programs (Программы), затем - System (Системные), а затем - GnoRPM.
Обновление меню и рабочего стола
Обновление меню и рабочего стола
Чтобы модифицировать среду КDЕ, можно не только редактировать параметры в центре
управления, но и изменять существующие меню, значки на рабочем столе и Панели.
Для модификации любого указанного элемента необходимо создать ссылочный файл КDЕ и указать новые элементы, создаваемые в KDE. Создание ссылочного файла графическими средствами рассмотрено в параграфе "Создание ссылочных файлов KDE".
Имея ссылочный файл KDE со ссылкой на устройство или программу, значок этого файла можно перетащить из каталога, в котором файл был создан.
Чтобы программа запускалась автоматически при каждом запуске KDE, перетащите значок ее ссылочного файла в каталог Autostart.
Чтобы обеспечить быстрый доступ к устройству или программе, перетащите значок ссылочного файла на рабочий стол KDE.
Совет
Перетаскивая значок из папки в папку, в небольшом контекстном меню можно указать операцию копирования, перемещения или записи ссылки на данный файл на новом месте. Для ссылочных файлов КDЕ лучший вариант - копирование, поскольку при этом на прежнем месте остается резервная копия.
Обзор дистрибутива КDЕ
Обзор дистрибутива КDЕ
Для обозначения полного набора составляющих KDE, дополненного стандартным набором прикладных программ, используется уже знакомый нам термин "дистрибутив". В дистрибутив KDF, входят следующие компоненты.
Библиотеки ядра KDE, используемые прикладными программами KDE.
Набор вспомогательных функций, используемых большинством программ.
Базовые программы, составляющие KDE, - диспетчер окон, панель, панель задач и т.д.
Дополнительные программы, устанавливаемые в рабочей системе KDE.
Как и большинство проектов, связанных с Linux, KDE распространяется с исходными текстами, предоставляемыми в соответствии с общественной лицензией общего вида (GPL).
Офисный пакет КDЕ
Офисный пакет КDЕ
В KDE 2.0 появилась первая версия офисного пакета KOffice, включающего ряд мощных приложений, подобного пакетам Microsoft Office, Sun Star Office или Applix AnywareOffice. KOffice включает пять базовых приложений, доступ к которым возможен посредством подменю Office главного меню KDE.
KSpread - табличный процессор KOffice, показанный на рис. 11.20, может импортировать
файлы Microsoft Excel, а также данные с запятыми в качестве разделителей (CSV-формат).
KPresenter - представляет собой программу работы с презентациями, которая может импортировать файлы Microsoft PowerPoint.
KChart - позволяет создавать трафики и диаграммы.
KIllustrator - векторный графический редактор, удобный для автоматизации проектных операций.
Эти приложения можно объединить вместе в единую оболочку KOffice Workspace, которая позволяет запускать их в одном окне. Работа со всеми приложениями пакета KOffice в одном месте упрощает обмен данными между ними.
Кроме того, предусмотрены также такие инструменты, как Кгауоn - программа манипулирования изображениями KOffice, Kugar - генератор отчетов, Katabase - программа управления базами данных, KFormula для обработки формул и Kivio для построения диаграмм (граф-схем). По сведениям, доступным на момент написания книги Кгауоп и Kugar должны быть реализованы в следующей версии KOffice.
Окно конфигурирования Konqueror
Рис. 11.10. Окно конфигурирования Konqueror

Персонализация
Персонализация
В разделе Personalization (Персонализация) предусмотрен ряд способов конфигурирования КDЕ 2.1.1 в соответствии с персональными потребностями пользователя, включая задание дополнительных параметров для клавиатуры и мыши, рабочего языка и диалекта, стандартных параметров e-mail, шифрования и паролей.
Country & Language (Страна и язык) - дает возможность задать язык и диалект для КDЕ, включая соответствующие системы исчисления, валюту и время.
Примечание
Если вы хотите задать отличный от U.S. English язык, но не установили его в ходе инсталляции Red Hat Linux 7.1, то вы можете установить соответствующий RPM с диска Publisher's Edition Installation, продаваемого вместе с книгой. Например, чтобы установить украинский язь-(Ukranian), необходимо инсталлировать пакет kde-il8n-ukrainian-2.1.1-2.noarch.rpm, используя уже знакомую вам команду rpm -i.
Email (Электронная почта) - дает возможность установить идентификатор, сервер и клиентские данные о e-mail.
Keyboard Layout (Раскладка клавиатуры) - позволяет настроить множество национальных клавиатур, доступных и поддерживаемых в X Windows, включая такие раскладки, как бразильская португальская и русская.
News Ticker (Новости) - представляет собой новинку KDE 2.1. Здесь можно выбрать узлы для периодического сканирования в поисках новостей. Пример списка, который может быть использован с News Ticker, расположен по адресу http: //www. webreference. com/services/news/.
Passwords (Пароли) - дает возможность задать, каким образом на экране будут отображаться пароли. Если выбрать опцию Remember Password (Запомнить пароль), KDE запоминает пароль суперпользователя для утилит KDE, которые требуют корневого пароля на определенное время.
Первоначальный вид рабочего стола КDЕ с главным меню, панелью и значками
Рис. 11.5. Первоначальный вид рабочего стола КDЕ с главным меню, панелью и значками

Совет
В окне эмулятора терминала можно запустить любую программу. Для этого нужно ввести ее имя в командной строке. Например, текстовый редактор запускается командой kedit & ИЛИ /usr/bin/kedit &.
Еще одно окно эмулятора терминала запустите щелчком на расположенной в панели кнопке Terminal Shell, показанной ниже.
Программы KDE, запускаемые на рабочем столе KDE, сравнимы с другими графическими программами системы, так как они взаимодействуют друг с другом, совместно используют графические библиотеки для сохранения системных ресурсов и принципами действия напоминают программы X Windows.
Безусловно, в КDЕ можно запускать и другие графические и текстовые программы. Некоторые го популярных графических программ можно ввести в главное меню КDЕ в подменю Non-KDE Applications (Программы не для KDE). В Red Hat Linux 7.1 большинство приложений GNOME доступны в подменю GNOME Programs.
Любимые программы можно запускать из окна эмулятора терминала КDЕ, как это делается в .тюбом другом диспетчере окон, например GNOME или СОЕ.
Поэкспериментируйте, вводя в окно эмулятора терминала KDE команды
xv, gimp
или
да.
Совет
В КDЕ можно быстро ввести команду во всплывающем окне, открываемом клавишами Alt+F2.
Подменю Quick Browser
Подменю Quick Browser
Окна диспетчера файлов обеспечивают великолепные возможности графической манипуляции файлами, но несколько медлительны при запуске программ или доступе к файлам данных. Подменю .Quick Browser (Быстрый браузер) обеспечивает доступ к любой части файловой системы через главное меню KDE без открытия окна диспетчера файлов.
В этом подменю нельзя перетаскивать файлы (из каталога в каталог) или редактировать их свойства, но очень удобно запускать программы и открывать файлы данных.
Для запуска Quick Browser выберите команду Quick Browser в главном меню. Кратко рассмотрим команды подменю Quick Browser (их три).
Root Directory (Корневой каталог) - открывает окно диспетчера файлов с содержимым корневого каталога (/), т.е. каталога верхнего уровня Linux.
System Configuration (Системная конфигурация) - обеспечивает доступ к файлам и подкаталогам каталога /etc.
Чтобы оценить возможности просмотра файловой системы вашего компьютера с помощью Quick Browser, выберите в главном меню подменю Quick Browser, а в нем - опцию Root Director)
л
посмотрите отображаемые подкаталоги, позиционируя на них мышь (рис. 11.11). Обратите внимание на следующие особенности.
Если навести указатель мыши на каталог, открывается подменю с его содержимым. Если щелкнуть на файле, КDЕ попытается запустить или открыть этот файл.
Если щелкнуть в любом подменю на имени каталога, то можно выбрать опцию Open In File Manager (Открыть в диспетчере файлов) или Open In Terminal (Открыть в терминале), чтобы открыть Konqueror или окно со строчным интерфейсом в этом каталоге.
Программа «Organizer: календарь, список заданий и различные средства составления расписаний
Рис. 11.19. Программа «Organizer: календарь, список заданий и различные средства составления расписаний

Программирование для KDE
Программирование для KDE
Для разработки KDE до уровня полномасштабного рабочего стола понадобилось около двух лет. Это стало возможным только благодаря использованию коммерческого графического комплекта разработчика Qt от компании Troll Tech из Осло, Норвегия.
Примечание
Благодаря использованию Qt разработчики сосредоточили внимание на задачах дизайна рабочего стола и немедленно приступили к программированию. Иначе им пришлось бы потратить месяцы и годы на разработку собственного инструментального комплекта для стандартизации интерфейса.
Qt - это межплатформенный комплект графических инструментов, образующий основу программного интерфейса (API) KDE. Любая программа, написанная для KDE, может обращаться к функциям Qt, что позволяет написать завершенную KDE-програму влечение нескольких дней.
Примечание
С тех пор, как пакет Qt распространяется компанией Troll Tech на условиях лицензии GPL, популярность КDЕ в рамках Linux-сообщества растет.
Как Qt, так и KDE написаны на C++ - объектно-ориентрованном языке программирования. Программы для KDE также можно писать на объектно-ориентированном языке высокого уровня Python или Perl.
Ассортимент адаптируемых средств разработки программного обеспечения KDE на сегодняшний день вполне достаточен. Можно назвать таких представителей, как KDevelop и KDbg. Самые свежие новости о KDE-средствах разработки доступны в узле Веб KDE Developer (Разработчик КDЕ): http: / /developer. kde. org.
Просмотр текста и графики
Просмотр текста и графики
В KDE есть текстовый редактор, программа просмотра изображений и графический редактор (аналогичный программе paintbrush). Запуск этих программ несложен. Стандартный текстовый редактор KEdit запускается выбором в главном меню элемента Editors (Редакторы), а в нем -команды Text Editor (Текстовый редактор). Для доступна к более мощному редактору текстов KWrite следует выбрать в главном меню элемент Editors (Редакторы), а в нем - команду Advanced Editor (Усовершенствованный редактор).
Аналогичным образом через подменю Graphics (Изображения) возможен доступ к ряду программ просмотра изображений, включая KView (подобная Image Viewer), KDE Pixmap2Bitmap и Xpaint. Можно также обратиться к The GIMP как к инструменту редактирования изображения, воспользовавшись тем же самым подменю Graphics.
Щелчок правой кнопкой мыши на соответствующем файле в окне диспетчера файлов Konqueror
позволяет открыть файл, используя проходящее приложение. Например, после щелчка правой кнопкой мыши на тестовом файле и выбора в контекстном меню команды Open With (Открыть с помощью) можно указать необходимое для открытия файла приложение (рис. 11.18).
Просмотр Веб-страниц в диспетчере файлов
Просмотр Веб-страниц в диспетчере файлов
Окно диспетчера файлов внешне напоминает окно браузера Веб. Действительно, его можно использовать для доступа к Веб-страницам. Если в диспетчере файлов войти в каталог, содержащий индексный HTML-файл, то в окне будет показано содержимое этого файла, а не каталога.
Совет
Чтобы в окне диспетчера файлов оказалось все-таки содержимое каталога, сбросьте флажок команды Use lndex.html (Просмотр HTML) меню View (Вид).
Просматривая любой каталог, можно щелкнуть на поле Location (Путь) и ввести полный URL для Веб, например
http://www.sybex.com
или
ftp://ftp.kde.org
В результате соответствующая страница будет загружена и выведена в окне диспетчера файлов.
Рабочий стол KDE
Рабочий стол KDE
После установки среды КDЕ можно приступить к ее изучению. Элементы рабочего стола KDE вам знакомы. На рис. 11.5 показан пустой рабочий стол с открытым главным меню. Для демонстрации панели задач запущена одна программа.
На рабочем столе размещены следующие элементы.
Панель, расположенная внизу экрана (ее расположение можно менять). Эта программа запускается щелчком на значке программы, находящемся на панели.
Панель задач, на которой расположены кнопки всех главных окон программ, открытых в KDE. Если щелкнуть на одной из этих кнопок, соответствующее окно будет помещено поверх остальных.
Главное меню, открываемое щелчком на значке с буквой "К", расположенном на панели. В этом меню представлены все основные функции KDE.
Можно заняться изучением программ KDE, запуская их из главного меню или щелкая на кнопках панели.
Работа с файлами КDЕ
Работа с файлами КDЕ
Раздел File Browsing (Просмотр файлов) центра управления KDE определяет способы связывания и управления файлами в графическом интерфейсе пользователя. Подраздел File Associations (Ассоциации файлов) задает для указанных расширений (например, . tx't и . j рд) соответствующие им приложения. В результате щелка на файле в диспетчере файлов Konqueror этот файл открывается с помощью заданного приложения. Выбрав тип файла, можно изменить соответствующее ему приложение.
Подраздел File Manager (Диспетчер файлов) задает поведение Konqueror при открытии новых каталогов, при переносе файлов в корзину Trash и для соответствующей строчной терминальной
программы.
Работа с окнами диспетчера файлов
Работа с окнами диспетчера файлов
Диспетчер файлов в КDЕ называется Konqueror (он также используется в качестве Веб-браузера). Для запуска Konqueror достаточно щелкнуть на показанной ниже кнопке (она расположена на панели).
Работа с окнами программ
Работа с окнами программ
В обращении с окнами программ KDE мало отличается от других графических систем, с которыми вам, возможно, приходилось работать. Все методы перемещения, изменения размеров и закрытия окон, принятые в этих системах, действуют и в KDE.
Если на рабочем столе KDE открыто несколько окон, то щелчок на любом месте окна делает это окно активным.
Совет
Политика фокусирования
в КDЕ используется для определения активного окна. Если вы привыкли к другим принципам, например к возможности вводить текст в любом окне, когда над ним находится указатель мыши, смените политику фокусирования в КDЕ. Для этого выполните команду Window Behavior (Свойства окна) подменю Look & Feel (Настройка) подменю Preferences (Параметры). В появившемся окне перейдите на вкладку Actions (Действия) и поменяйте нужные параметры.
Использование нескольких виртуальных рабочих столов в KDE не только упрощает работу с несколькими открытыми окнами, но и позволяет использовать разные методы перехода между окнами.
Циклический переход между открытыми окнами происходит при нажатии клавиш Alt+Tab или Alt+Shift+Tab (как в Microsoft Windows).
Нажатием средней кнопки мыши открывается список окон текущего сеанса KDE. Окно, выбранное в этом списке, активизируется и выводится поверх остальных окон.
Примечание
Если у вас двухкнопочная мышь, то можно сконфигурировать эмуляцию средней кнопки, как это описано в гл. 4. Щелкните одновременно левой и правой кнопками мыши для эмуляции щелчка средней кнопкой. Можно задать другую кнопку для вызова списка окон. Установить обработку средней кнопки в Red Hat Linux 7.1 можно с помощью утилиты /usr/sbin/mouseconfig.
Редактирование свойств файлов
Редактирование свойств файлов
В окне диспетчера файлов можно менять свойства каталогов и файлов, к которым разрешен доступ. Для этого щелкните на каталоге или файле правой кнопкой и выполните команду Properties (Свойства) открывшегося контекстного меню. Откроется диалоговое окно Properties (рис. 11.9) с вкладками, содержащими регулируемые параметры.
Сбор сведений о системе
Сбор сведений о системе
Раздел Information (Информация) центра управления содержит подробную статистическую и техническую информацию о системе Linux. Это информация, которую нельзя изменить, распределенная по следующим вкладкам.
Block Devices (Устройства).
Список сконфигурированных и смонтированных устройств, таких как корневой (/) каталог, CD-ROM (/mnt/cdrom) и подключенные сетевые устройства.
DMA-Channels (Каналы прямого доступа к памяти).
Список каналов прямого доступа к памяти, активных в данной системе.
Devices (Устройства).
Список типов устройств (но не отдельных устройств), распознанных системой Linux.
10-Ports (Порты ввода-вывода).
Адреса портов ввода-вывода, используемых системой.
Interrupts (Прерывания).
Прерывания, определенные в системе (не все, поэтому ценность этих сведений невелика).
KDE lOSIaves (Утилиты ввода/вывода).
Показывает список поддерживающих определенные протоколы утилит, таких как nfs, рорЗ и telnet.
Memory (Память).
Диаграмма загрузки физической и виртуальной памяти, обновляемая ежесекундно.
PCI.
Состояние всех устройств PCI.
PCMCIA.
Список слотов PCMCIA вашего компьютера с указанием типов вставленных в них адаптеров PC Card.
Partitions (Разделы).
Список разделов системы, определенных в конфигурационном файле
/etc/f stab.
Processor (Процессор).
Сведения о процессоре - тип, скорость и т.п.
SCSI.
Полные сведения обо всех устройствах SCSI.
Samba Status (Состояние Samba-сервера).
Если Samba-сервер сконфигурирован и находится в рабочем, состоянии, то здесь перечислены все пользователи, работающие в системе, и совместные ресурсы, используемые ими.
Sound (Звук).
Состояние аудиосистемы Linux.
X-Server (Х-сервер).
Версия, имя, глубина цвета и разрешение Х-сервера.
Системные события
Системные события
Раздел System (Система) - обеспечивает конфигурирование или контроль ряда базовых параметров, распределенных по следующим пяти подразделам.
Date & Time (Дата и время) - позволяет настраивать дату, время и часовой пояс.
КDЕ System Control (Управление системой) - дает возможность проверить ряд установок, имеющих отношение к аппаратуре компьютера.
Login Manager (Диспетчер входа) - оперирует с параметрами, описанными ранее для входного экрана КDЕ.
Session Manager (Диспетчер сеанса) - устанавливает умолчания для завершения сеанса и последующего входа с восстановлением состояния предыдущего сеанса.
Создание ссылочных файлов КDЕ
Создание ссылочных файлов КDЕ
Мы неоднократно упоминали Ссылочные файлы. Это небольшие текстовые файлы с описаниями системных ресурсов для KDE.
Предположим, файл KDE со ссылкой на устройство CD-ROM является частью рабочего стола KDE по умолчанию. Это и есть ссылочный файл, с помощью которого (и соответствующего значка) можно обратиться к устройству CD-ROM, не пользуясь командной строкой. Устройство CD-ROM можно, монтировать, демонтировать из системы или просматривать его содержимое с рабочего стола.
В KDE ссылочные файлы можно создавать графически.
Если хотите посмотреть, что представляет собой ссылочный файл, войдите подкаталог Desktop вашего каталога. Например, если ваш каталог /home/mj, то перейдите в /home/mj / Desktop и откройте в текстовом редакторе любой файл, соответствующий значку на вашем рабочем столе.
Чтобы создать ссылочный файл KDE со ссылкой на графическую программу, например программу просмотра изображений The GIMP, выполните следующие действия.
Выполните команду Link To Application (Связь с программой) подменю Create New (Создать) меню Edit (Правка). Откроется диалоговое окно Properties (Свойства).
Измените первую часть имени, чтобы оно соответствовало имени программы (в рассматриваемом примере - The GIMP).
Щелкните на значке, чтобы вызвать меню доступных значков. Выберите подходящий значок и щелкните на кнопке ОК.
Перейдите на вкладку Execute (Выполнить), показанную на рис. 11.12.
Справочная система
Справочная система
В центре управления KDE предусмотрены три уровня справки. В правом верхнем углу окна рядом с кнопками управления окном расположена кнопка справки со значком вопроса. Если щелкнуть на этой кнопке, а затем - на элементе окна, то центр управления КDЕ выдаст краткую всплывающую подсказку с Описанием выбранного элемента.
Есть также вкладка Help под строкой меню в левом верхнем углу окна центра управления. Если выбрать элемент на вкладке Index, то после щелчка на вкладке Help будет выдана дополнительная справочная информация об этом элементе. Щелчком на кнопке Help в нижней части окна также можно открыть вкладку Help для заданного элемента (рис. 11.14).
Табличный процессор KSpread из комплекта KOffice
Рис. 11.20. Табличный процессор KSpread из комплекта KOffice

Управление питанием портативного компьютера
Управление питанием портативного компьютера
Использование системы Linux на портативном компьютере предполагает контроль над потреблением питания с целью продления жизни батареи. Раздел Power Control (Контроль питания) включает утилиты управления потреблением энергии и измерения уровня зарядки батарей или уровня напряжения питания. В него входят следующие подразделы.
Energy (Экономия энергии) - дает возможность установить таймеры, управляющие переходом монитора в спящий (Standby, Suspend) режим и выключением его (Off).
Laptop Power Control (Питание компьютера) - позволяет переключать весь компьютер (а не только монитор) в спящий (Standby, Suspend) режим. Поведение компьютера в спящем режиме зависит от модели.
Примечание
Перед тем как менять опции в подразделе Laptop Power Control, следует задать разрешение для системы контроля питанием Advanced Power Management. В качестве корневого пользователя выполните команду chmod u+s /usr/bin/apm.
Управление временем
Управление временем
Linux не содержит оригинальную копию Microsoft Outlook или Project, однако в KDE есть несколько инструментов для управления временем.
В комплект КDЕ входит диспетчер времени KOrganizer с календарем событий, списком приоритетных заданий, расписанием и т.п. Чтобы запустить KOrganizer, выполните команду Organizer подменю Applications главного меню.
На рис. 11.19 показано главное окно программы KOrganizer. Из этого окна можно перейти к конкретным дням, дополнить список заданий и составить расписание событий на основе присвоенных приоритетов.
Кроме программы KOrganizer, в KDE есть программа учета времени, позволяющая запускать и останавливать часы для отслеживания времени, затрачиваемого на отдельные проекты. Программа запускается командой Personal Time Tracker (Персональный учет времени) подменю Utilities.
Кроме этого, в KDE есть утилита Address Book (адресная книга). В нее можно заносить сведения о деловых партнерах, друзьях и коллегах, с которыми надо поддерживать связь во время работы. Каждая запись адресной книги может содержать несколько телефонных номеров, номера факсов и множество адресов электронной почты. Адресная книга открывается командой Address Book подменю Utilities.
Управление звуком
Управление звуком
Настройку звука в KDE можно выполнить несколькими способами. Раздел Sound в центре управления КDЕ содержит четыре подраздела.
Mixer (Микшер) - дает возможность тонкой настройки звукового адаптера компьютера. Если в звуковом адаптере компьютера реализованы специальные возможности, можно увеличить число микшеров и устройств на микшер.
Sound Server (Сервер звука) - управляет ресурсами, выделенными звуковому адаптеру. Например, полный дуплекс (full duplex) позволяет одновременно выполнять прием звука на микрофон и выдачу через акустическую систему.
System Bell (Системный звук) - позволяет задать громкость, частоту и продолжительность звукового сигнала, предусмотренного для озвучивания соответствующего события.
Установка других программ KDE
Установка других программ KDE
Программа установки КDЕ предоставляет пользователю обширный список утилит и развлекательных программ, который мы рассмотрим в этой главе. Но существует множество других программ КDЕ, предназначенных для решения разнообразнейших задач, возникающих в конкретной системе.
Может понадобиться обновление версии любимой программы КDЕ либо загрузка программы, не включенной в стандартный дистрибутив КDЕ.
Программы КDЕ часто распространяются через узлы Веб или FTP. Их можно найти в полном справочнике программ КDЕ, поддерживаемом в Веб-узле КDЕ (http: / /apps . kde. com). Справочник регулярно обновляется и представляет собой таблицу с именами более чем 800 программ, краткими описаниями и ссылками на каталоги узлов FTP, откуда их можно загрузить.
Перечислим некоторые программы из этого справочника.
Утилита для конфигурирования привязки BIND (DNS).
Дополнительные наборы значков и цветовых схем (темы КDЕ).
Проигрыватель видеофайлов.
Программа Telnet, способная взаимодействовать с КDЕ.
Программа управления сетью ISDN.
Программа управления питанием мобильного компьютера.
Программа управления пользователями.
Десятки игр.
И все это - дополнение к множеству программ КDЕ, которые уже установлены в вашей системе. К счастью, большинство этих дополнительных программ распространяются в виде RPM-пакетов и процесс установки их несложен (мы рассматривали аналогичный процесс выше).
К сожалению, для начинающих пользователей, некоторые дополнительные программы зачастую распространяются в виде исходного текста, для компиляции которого требуется установка пакета разработчика.
Квалифицированного пользователя этим не испугать, но у новичка могут возникнуть трудности с истолкованием возможных сообщений об ошибках или предупреждений.
Установив пакет разработчика для KDE, Qt и X Windows, приготовьте загруженные и разархи-вированные исход&ые тексты, введя следующие команды:
#
configure
#
make all
#
make install
По этим командам программа компилируется и размещается в каталоге bin, а ссылка на нее - в меню KDE, так что ее будет удобно запускать. Некоторые программы требуют более сложной компиляции. В этих случаях рекомендуется прочесть файлы README и инструкции по установке.
Примечание
Подробные инструкции по компиляции последней версии КDЕ из исходного текста расположены по адресу
http://www.kde.org/install-source.html
.
Утилиты KDE
Утилиты KDE
В комплект KDE входит ряд стандартных утилит для просмотри текста и графики, управления проектами и администрирования системы Linux. Рассмотрим наиболее популярные из них.
В диспетчере файлов можно просмотреть содержимое исходного и других каталогов
Рис. 11.7. В диспетчере файлов можно просмотреть содержимое исходного и других каталогов

По умолчанию каталоги и файлы в окне диспетчера файлов представлены справа значками среднего размера, соответствующими типам файлов. В верхней части окна находятся панель инструментов и строка текущего каталога. В левой части окна расположено дерево каталогов, подобное панели папок в Microsoft Windows Explorer.
Вид окна можно изменить, выполнив команду View Mode (Режим отображения) меню View (Вид). В результате появляется список, из которого можно выбрать, например, MultiColumn (Несколько колонок) или Text View (Текстовый). Чтобы вывести в окне все файлы исходного каталога, выполните команду Show Hidden Files (Показать скрытые файлы) этого же меню.
Щелчком на стрелке, направленной вверх, у левого края панели инструментов выполняется переход в каталог верхнего уровня (каталог-родитель), щелчком на каталоге в окне - переход в этот каталог и вывод его содержимого в окне. Чтобы открыть в текущем каталоге новое окно диспетчера файлов, выполните команду New Window (Новое окно) меню Location (Файл) или нажмите клавиши Ctrl+N.
Чтобы скопировать или переместить файл или каталог, достаточно перетащить их в нужный каталог. Операция перемещения или копирования указывается в контекстном меню.
Достаточно щелкнуть в окне диспетчера файлов, и KDE попытается обработать файл, на котором выполнен щелчок. Если это текстовый файл, то он откроется в текстовом редакторе KDE, если графический - в программе просмотра изображений. Если возможно, приложение открывает файл непосредственно в правой части окна Konqueror.
Если KDE не может определить, что делать с файлом, открывается небольшое диалоговое окно Open With (Открыть с помощью), в котором можно указать программу для открытия данного файла (рис. 11.8). Это окно включает подменю Known Applications (Известные приложения) из главного меню KDE.
Вкладка Help содержит справку о выбранном элементе центра управления KDE
Рис. 11.14. Вкладка Help содержит справку о выбранном элементе центра управления KDE

В конце справочной статьи часто присутствует ссылка: "То read the full manual click here." (Чтобы получить полную справку, щелкните здесь.) В результате щелчка на слове "here," запускается Konquerer и открывает соответствующую часть документации центра управления KDE.
Выбор приложения для открытия файла
Рис. 11.8. Выбор приложения для открытия файла

Выход из KDE
Выход из KDE
Дня выхода из KDE выполните команду Logout (Выход) главного меню. Цвет экрана станет серым, и откроется диалоговое окно подтверждения выхода. Подтвердите выход, щелкнув на Logout.
Если в момент выхода на экране останутся открытые окна, которые вы хотите автоматически открыть в том же виде при следующем запуске КDЕ, установите флажок Restore Session When Logging In Next Time (Восстановить сеанс при следующем входе). При следующем запуске KDE попытается открыть каждое из этих окон, чтобы восстановить рабочий стол в том состоянии, в котором он находился при завершении предыдущего сеанса. Возможно, не все программы удастся запустить, но КDЕ попытается это сделать.
Примечание
В любой момент можно выйти из КDЕ, воспользовавшись стандартным сочетанием клавиш для выхода из X Windows: при нажатых клавишах Ctrl+Alt нажать Backspace. Впрочем, не следует пользоваться этим без крайней необходимости, поскольку в этом случае завершение работы КDЕ проходит не совсем гладко: возможна потеря данных.
Информация о состоянии среды КDЕ, в том числе об окнах, открытых в момент выхода из нее, сохраняется в скрытых файлах . kderc и . gtkrc-kde исходного каталога и подкаталога .kde/share/config. Эти файлы можно просмотреть, но следует соблюдать осторожность чтобы не внести в него изменений, которые могут вызвать путаницу при следующем запуске KDE.
Примечание
Информация о состоянии отдельных программ, например диспетчера файлов или сетевой утилиты, записывается не в .kderc, а в собственные конфигурационные файлы этих программ в подкаталоге .kde/share/config исходного каталога.
Запуск KDE
Запуск KDE
По умолчанию феда рабочего стола Red Hat 7.1 - GNOME. Установив KDE с установочного компакт-диска или из сети, вы можете запускать KDE из стандартного регистрационного графического окна GNOME. Такой запуск выполняется в следующей последовательности.
В перечне рабочих столов выберите KDE.
Войдите в систему, указав имя пользователя и пароль.
Сразу после запуска, на экран выводится рабочий стол KDE (рис. 11.1).
Запуск программ KDE
Запуск программ KDE
Для изучения графической среды запустите несколько программ KDE. Лучше всего начать с текстового редактора и эмулятора терминала. Последний запускается командой Terminal (Терминал) подменю System (Система) главного меню. Графический текстовый редактор КDЕ запускается командой Text Editor (Текстовый редактор) подменю Editors (Редакторы).