Альтернативные средства конфигурирования
Альтернативные средства конфигурирования
По большому счету существует две достойных альтернативы утилиты Printconf: PrintTool и Apsfilter. PrintTool представляет собой утилиту, использовавшуюся в Red Hat вплоть до версии 7.0. Apsfilter рассматривается в гл. 18. Если вы ранее пользовались Red Hat Linux, вероятно, вы будете увереннее чувствовать себя с PrintTool. Чтобы установить PrintTool, сначала удалите Printconf. Для этого можно воспользоваться следующими rpm-командами в режиме корневого пользователя:
#
rpm -e printconf-gui
#
rpm -в printconf
Установить PrintTool можно с диска Red Hat Linux 7.0 CD-ROM или загрузив его исходные тексты с узла www. rpmf ind. net. Необходимы следующие два пакета:
rhs-printfilters-1.81-1.1386.rpm
pnnttool-3 .54-1.1386.rpm
Загрузив эти пакеты в каталог / tmp, можно затем установить их с помощью следующих rpm-команд в режиме корневого пользователя:
#
rpm -i /tmp/rhs-printfilters-1.81-1.1386.rpm
# rpm -i /tmp/printtool-3.54-1.1386.rpm
Что дальше
Что дальше
Мы рассмотрели основы конфигурирования некоторых важнейших компонентов системы. Это компоненты, обращаться к которым приходится ежедневно - принтеры, модемы, пользователи и группы пользователей. Другой инструментарий конфигурирования рассматривается в следующих главах. В частности, сетевой конфигуратор Network Configurator (netcfg) описан в гл. 21, а конфигуратор брандмауэра Firewall Configurator (f irewall-conf ig) - в гл. 31.
Усвоив приведенные сведения и основы Unix, умея управлять файловой системой Linux, вы готовы "окунуться" в мир оболочек. Оболочка - это программа обеспечения мощной среды командной строки, обожаемая знатоками Linux и вызывающая ужас у новичков.
В следующей главе мы рассмотрим роль оболочки в системе, попытаемся оценить многие из них (в том числе популярные оболочки Bash и С) и подробно рассмотрим Bash - стандартную оболочку большинства дистрибутивов Linux.
Command Interpreter (Интерпретатор команд)
Command Interpreter (Интерпретатор команд)
В этом поле указывается оболочка, управляющая функциями среды командной строки (подробнее оболочка рассмотрена в гл. 16).
По умолчанию для всех новых пользователей Linux Red Hat устанавливается оболочка Bash. Если щелкнуть на кнопке рядом с полем Command Interpreter, то откроется список альтернативных оболочек, среди которых разновидности оболочки Bash - Ash, C-Shell и Enhanced C-Shell (/bin/ tcgh). Как правило, нет необходимости менять оболочку по умолчанию.
Добавление модулей
Добавление модулей
При первом «запуске утилиты Linuxconf доступны не все необходимые средства. Процедура добавления модулей, впрочем, достаточно проста. Чтобы увидеть доступные модули, щелкните на вкладке Control (Управление), а затем выберите Control Files And Systems/Configure Linuxconf Modules (Файлы и системы управления/Конфигурирование модулей Linuxconf), чтобы открыть вкладку List Of Modules (Список модулей), показанную на рис. 15.7.
Необходимо добавить, по крайней мере, инструмент конфигурирования модема modemconf, поскольку он потребуется вам далее в этой главе. Для активизации этого инструмента, выберите modemconf и щелкните на кнопке Accept (Принять), расположенной под вкладкой List Of Modules (Список модулей). Затем на панели инструментов следует выбрать File/Act Changes (Файл/Изменить), после чего выбрать File/Quit (Файл/Выход). После перезапуска утилиты Linuxconf, на вкладке Config (Конфигурация) в группе Peripherals (периферийные устройства) появится опция Modem (Модем).
Добавление принтера
Добавление принтера
Для запуска процедуры щелкните на кнопке New (Новый) в панели инструментов Printconf. В результате откроется окно диалога Edit Queue (Редактирование очереди), показанное на рис. 15.2. В текстовом поле Queue Name (Имя очереди) введите имя вашего принтера. Если необходимо несколько имен, можете задать один или несколько псевдонимов (алиасов). Щелкните на кнопке Add (Добавить) и введите соответствующий псевдоним. Повторите операцию для других псевдонимов, если они необходимы. На рис. 15.2 в качестве имени принтера задано test, а в качестве псевдонима указан hp I j 4.
Full Name (Полное имя)
Full Name (Полное имя)
В это поле вводится полное имя пользователя, которое указывается, например, в поле сообщений электронной почты "От", вместе с адресом, формируемым по имени пользователя. Это имя может содержать пробелы.
Конфигурирование системы средствами LinuxConf и панели управления
Глава 15.
Конфигурирование системы средствами LinuxConf и панели управления
Конфигурирование принтеров
Запуск программы LinuxConf
Добавление модулей
Управление пользователями и группами пользователей
Конфигурирование модема
Установка даты и времени
Если искушенным пользователям и системным администраторам не терпится, засучив рукава, приняться за редактирование файлов, управляющих поведением системы, обычный пользователь, для которого Linux - не более чем эффективный инструмент, находит это занятие безнадежно
трудным.
Ручное редактирование конфигурационных файлов - крайне сложный процесс, и именно это послужило причиной оценки Linux, в отличие от Windows, как недружественной пользователю системы.
Однако компания Red Hat уже не первый год работает над тем, чтобы оградить пользователя от конфигурационных файлов основной рабочей станции Linux. На сегодняшний день доступен ряд утилит конфигурирования, позволяющих управлять пользователями, принтерами, системными часами, модемами, сетями, пакетами программ и т.п.
Наиболее совершенной из подобных утилит является Linuxconf, Она предоставляет пользователю все необходимые возможности конфигурирования посредством ряда простых диалоговых окон.
Примечание
В других дистрибутивах Linux также предусмотрены конфигурационные утилиты с графическим интерфейсом, подобные Linuxconf, например, Control Center фирмы Corel, WebMin от Caldera, YaST от S.u!S.E.
В этой главе рассмотрены функции графических конфигурационных утилит Red Hat Linux 7.1, в частности, Printconf и Linuxconf, причем ряд особенностей утилиты Linuxconf разобран детально.
Group (Группа) и Supplementary Groups (Дополнительные группы)
Group (Группа) и Supplementary Groups (Дополнительные группы)
В этом поле пользователь включается в определенную группу. Если это поле не заполнено, то Linux Red Hat создает для данного пользователя отдельную группу, идентификационный номер которой совпадает с его идентификационным номером. Численные значения, установленные программой LinuxConf, лучше не менять.
В поле Supplementary Groups можно указать дополнительные группы, в которые будет добавлен новый пользователь для решения некоторых проблем управления безопасностью и доступом. В большинстве небольших Систем и сетей необходимости в этом не возникает.
Home Directory (Исходный каталог)
Home Directory (Исходный каталог)
В этом поле указывается полный путь к исходному каталогу пользователя. В Linux Red Hat по умолчанию это подкаталог каталога /home, имя которого совпадает с именем пользователя. Linux автоматически назначает исходный каталог. Но можно задать исходный (домашний) каталог в поле Home Directory по своему усмотрению.
Например, пользователю armand должен быть назначен исходный каталог /home/armand. Если у вас не огромный сервер с множеством пользователей, и вы не намерены реализовать на нем собственную систему назначения исходных каталогов, оставьте это поле как есть.
Конфигурирование драйвера принтера
Конфигурирование драйвера принтера
Следующий шаг ставит себе целью конфигурирование драйвера, обеспечивающего обмен системы Linux с принтером. В диалоговом окне Edit Queue (Редактирование очереди) щелкните на опции Printer Driver (Драйвер принтера) и выберите одну из четырех разновидностей принтеров, три из которых показаны на рис. 15.4.
Postscript Printer (Postscript-принтер).
В большинстве случаев для работы с различными Postscript-принтерами вполне подходит стандартный Postscript-драйвер.
Text Only Printer (Text Only-принтер).
Если необходима только распечатка текстовой информации из стандартных текстовых файлов, или если ваш принтер может обрабатывать только стандартные текстовые ASCII-коды, следует выбрать эту опцию.
Raw Print Queue (Raw Print Queue-принтер).
Этой опции не соответствует никакой реальный драйвер. Если ваша программа сама конвертирует подлежащие печати данные в формат, используемый принтером, воспользуйтесь этой опцией.
Brand Specific (Brand Specific-принтер). Утилита Printconf включает множество принтерных драйверов, ориентированных на обслуживание соответствующих моделей принтеров. Если у вас не Postscript-принтер, то следует выбрать в списке фирму и модель подключенного к компьютеру- принтера.
Конфигурирование модема
Конфигурирование модема
С помощью утилиты Linuxconf можно также сконфигурировать модем. Откройте окно Linuxconf. воспользовавшись описанным выше способом. Если модуль modemconf установлен так, как это описано ранее, то можно использовать утилиту Linuxconf для конфигурирования модема. На вкладке Config выберите элемент Peripherals/Modem (Периферийные устройства Модем), в
результате будет открыта вкладка Modem Configurator.
В этом окне нет обилия параметров: надо лишь указать порт подключения модема (для встроенного модема - порт конфигурирования). Так создается необходимая связь между логическим устройством /dev/modem и физическим адресом модема.
Можно также поручить утилите Linuxconf определить порт, к которому подключен ваш модем. Подсоедините модем к телефонной линии и щелкните на кнопке Detect (Разыскать). Как только модем обнаружен, об этом выдается соответствующее сообщение с указанием порта, в противном случае появляется сообщение No Modem Detected (Модем не обнаружен).
Этот процесс не зависит от конфигурации программ, использующих модем для доступа в Internet или пересылки факсов. (Они рассмотрены в гл. 22).
Совет
Если Modem Configurator утилиты Linuxconf не может распознать ваш модем, проверьте, подключен ли он к телефону и есть ли сигнал станции на линии. В противном случае используйте описанные в гл. 22 средства, чтобы помочь системе распознать модем.
Конфигурирование принтеров
Конфигурирование принтеров
Пожалуй, самая сложная задача в Unix - заставить работать принтер, вручную редактируя системные конфигурационные файлы. Особенно, если это принтер стандарта PCL (Printer Control Language - Язык управления печатью).
Компания Red Hat добилась замечательного результата, сделав эту задачу выполнимой (даже нетрудной) с помощью утилиты Printconf. Эта утилита запускается выбором в главном меню GNOME команды Programs/System/Printer Configuration (Профаммы/Системные/Конфигурирование принтера). Если вы вошли в систему не как корневой пользователь, то появляется запрос пароля корневого пользователя.
В результате на экран выводится окно утилиты конфигурирования принтеров, показанное на рис. 15.1.
Login Name (Имя пользователя)
Login Name (Имя пользователя)
Введите в это поле имя, которое пользователь должен указывать при входе в систему (не совпадающее с его полным именем). Имя пользователя начинается с буквы или цифры и не содержит пробелов.
Например, пользователю Арману Данешу (Arrnan Danesh) подошло бы одно из следующих имен:
adanesh
arman
danesh
arman_danesh
ArmanDanesh
Все они ассоциируются с именем, которое пользователь получил при рождении.
Окно подтверждения удаления пользователя
Рис. 15.12. Окно подтверждения удаления пользователя

Окно утилиты конфигурирования принтеров Примечание
Рис. 15.1. Окно утилиты конфигурирования принтеров Примечание

Эту утилиту можно также вызвать из КDЕ, выбором опции System/Printer Configuration в главном меню КDЕ.
Утилита Printconf представляет собой наиболее удобное средство настройки конфигурационного файла /etc/printcap. Фактически, используя Printconf, вы избавляетесь от необходимости ручного редактирования файла /etc/printcap. Если же вы работаете с принтерами, которые поддаются только ручной настройке, можете задать их параметры в файле /etc/printcap. local.
Процедура установки нового принтера состоит из четырех шагов: вначале задается имя. Оно может включать алиасы (псевдонимы) для упрощения запоминания имени нового принтера. Далее устанавливается очередь. Она может быть локальной или удаленной (в сети). Созданная очередь ассоциируется с принтером. Третий шаг посвящен установке драйвера, который обеспечит обмен системы Linux с принтером. В завершение необходимо сохранить внесенные настройки и перезапустить Демон Line Printer Daemon, вызываемый как lpd.
Окно утилиты Linuxconf
Рис. 15.6. Окно утилиты Linuxconf

Примечание
При первом запуске утилиты Linuxconf, появляется окно приветствия. Для перехода к работе с Linuxconf следует нажать Quit (Выход), как это ни странно звучит.
Утилиту Linuxconf можно использовать для управления многими параметрами Linux, включая сетевую конфигурацию и контроль пользователей и групп. Эти и другие секции можно выбрать в окне Linuxconf из иерархии параметров, расположенной в центре окна. Эта иерархия представлена в виде дерева, отдельные ветви которого можно разворачивать/сворачивать, подобно тому, как вы разворачиваете/сворачиваете папки в Проводнике Windows 98/Ме и NT/2000.
Панель управления пользователями
Панель управления пользователями
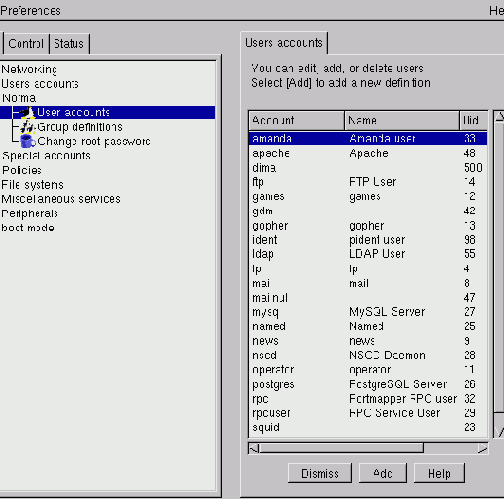
Параметры драйвера принтера
Рис. 15.5. Параметры драйвера принтера
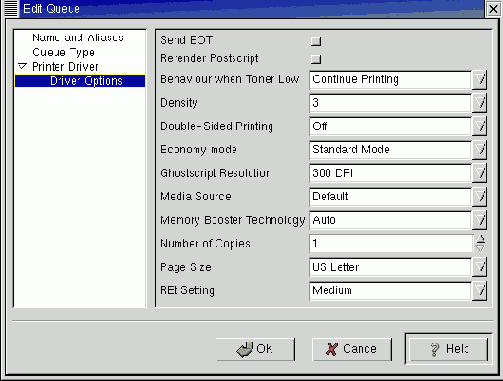
Просмотр и редактирование учетной записи
Рис. 15.11. Просмотр и редактирование учетной записи

Редактирование и просмотр учетной записи
Редактирование и просмотр учетной записи
Для просмотра или редактирования учетной записи пользователя, щелкните на его имени в списке пользователей главной вкладки управления пользователями. Откроется вкладка (рис. 15.11) практически идентичная той, в которой происходило определение нового пользователя. Единственное исключение - все поля содержат информацию о пользователе, выделенном в списке. При необходимости в эту информацию можно внести изменения.
Чтобы задействовать внесенные изменения, щелкните на кнопке Accept (Принять), а чтобы выйти без сохранения изменений - на Cancel (Отмена).
Редактирование или просмотр групп
Редактирование или просмотр групп
Для редактирования или просмотра группы щелкните на ее имени в списке. Откроется вкладка, показанная на рис. 15.15.
Обратите внимание: по существу, это та вкладка, в которой происходило создание группы. Единственное отличие - заполненные поля. Если необходимо, измените идентификатор группы или список членов, хотя лучше этого не делать, особенно для административных групп с номерами менее 100.
Создание группы
Создание группы
Чтобы добавить новую группу в список, щелкните на кнопке Add (Добавить). Откроется вкладка, показанная на рис. 15.14.
Создание группы
Рис. 15.14. Создание группы

Эта вкладка выглядит как уменьшенный вариант вкладки создания учетной записи пользователя. На ней указываются следующие параметры.
Идентификатор группы (если не нравится присваиваемый системой).
В поле Alternate Members (Члены группы) - список членов группы, разделенных пробелами.
Создание учетной записи
Создание учетной записи
Закончив ввод сведений для новой учетной записи, введите ее в систему щелчком на кнопке Accept (Принять). После этого программа дважды потребует указать пароль пользователя (второй раз - для подтверждения). Вкладка, в которой вводится пароль, показана на рис. 15.10.
Тестирование конфигурации
Тестирование конфигурации
Перед тем, как приступать к тестированию конфигурации, ее следует сохранить в конфигурационном файле /etc/printcap. Вернувшись в основное окно утилиты Printconf, выберите команду File/Save Changes (Файл/Сохранить изменения), чтобы сохранить изменения в указанном файле. Затем выберите команду File/Restart/Lpd (Файл/Перезапустить/Lpd), чтобы демон Line Printer Daemon прочитал этот конфигурационный файл.
Теперь можно приступать к тестированию конфигурации. В меню Test (Тест) содержатся три опции:
Print Postscript Test Page (Печатать тестовую страницу Postscript).
Стандартная тестовая Postscript-страница Red Hat включает текст, цветной фрагмент и рамки на расстоянии 0,5 и 1,0 дюйма от края страницы размером 8,5 х 11 дюймов.
Print А4 Postscript Test Page (Печатать тестовую страницу А4 Postscript).
Это стандартная тестовая Postscript-страница Red Hat, ориентированная на бумагу формата А4, являющуюся стандартной в Европе.
Print ASCII Test Page (Печатать тестовую страницу ASCII). Это стандартная тестовая страница, которая содержит только текст без графики.
Удаление пользователя
Удаление пользователя
Это последняя из операций управления пользователями. Чтобы восстановить удаленного пользователя, нужно заново создать его
учетную
запись. Чтобы удалить пользователя, щелчком на его имени в списке откройте вкладку редактирования учетной записи, затем щелкните на кнопке Del (Удалить) внизу вкладки. Откроется окно подтверждения удаления, показанное на рис. 15.12.
В этом окне находится переключатель на три положения.
Archive the Account's Data (Архивировать данные учетной записи).
Данные учетной записи пользователя (исходный каталог, выделенные ресурсы и т.п.) архивируются и сжимаются для использования в дальнейшем в каталоге /home/oldaccounts.
Delete the Account's Data (Удалить данные учетной записи).
Данные учетной записи пользователя удаляются.
Leave the Account's Data in Place (Оставить данные учетной записи на месте).
Учетная запись уничтожается, но ее данные сохраняются.
Чтобы удалить пользователя, установите нужное положение переключателя и щелкните на кнопке Accept.
Управление группами
Управление группами
Другой аспект управления пользователями и группами - управление группами пользователей, осуществляемое на вкладке Config в подразделе /Users Accounts/Normal/Group Definitions (Определение групп) дерева разделов в левой панели окна программы LinuxConf. На вкладке конфигурирования групп приведен их список и ряд функциональных кнопок (рис. 15.13). Подробнее группы рассмотрены в гл. 17.
Управление группами
Рис. 15.13. Управление группами

Управление пользователями
Управление пользователями
и группами пользователей
Рассмотрим использование программы LinuxConf для управления пользователями и группами пользователей. Соответствующие параметры находятся в подразделе Normal (Обычные) подраздела Users Accounts (Учетные записи пользователей) вкладки Config (Конфигурация) дерева разделов в левой панели окна программы LinuxConf.
Управление пользователями
Управление пользователями
Для управления пользователями перейдите в LinuxConf а вкладку Config, на ней выберите элемент Users Accounts, в нем - Normal, а в нем - Users Accounts. В правой части окна откроется вкладка управления пользователями (рис. 15.8) со списком пользователей и рядам функциональных КНОПОК.
На этой панели можно выполнять следующие операции.
Просмотр и редактирование свойств существующих пользователей.
Временное блокирование и разблокирование пользователей.
Удаление пользователей из системы.
Управление существующими принтерами
Управление существующими принтерами
После установки принтера внесение изменений в его конфигурацию не составляет трудностей. Выберите необходимый принтер и щелкните на Edit (Изменить) на панели инструментов. Появится уже знакомое вам диалоговое окно.
Установка даты и времени
Установка даты и времени
С помощью утилиты Linuxconf можно настроить часы и календарь вашего компьютера. Откройте окно Linuxconf, воспользовавшись описанным выше способом. На вкладке Control выберите элемент Date & Time. В результате появится вкладка Workstation Date & Time Configurator, показанная на рис. 15.17.
Время и дата указаны в средней и нижней части окна. Для установки даты или времени щелкните на любой части значения даты или времени (часах, минутах, секундах, месяце, дне или годе).
В системе Linux используется стандартное время по Гринвичу Greenwich Mean Time (GMT). Это позволяет упростить синхронизацию Linux-серверов, расположенных в различных часовых поясах. Чтобы выполнить такую синхронизацию на вашем компьютере, система Linux должна знать его часовой пояс. Указать этот пояс можно с помощью меню, вызываемого щелчком на кнопке, расположенной справа от поля Zone.
Если на вашем компьютере установлена только система Linux, выберите опцию Store Date In CMOS (Сохранить данные в CMOS). В результате GMT-версия времени, установленного вами будет занесена в аппаратные часы компьютера. В противном случае вам придется вручную изме нять время системы Linux при изменении времени в вашем часовом поясе (например, при переходе на летнее/зимнее время).
Установка очереди
Установка очереди
Теперь необходимо установить очередь для настраиваемого принтера. В диалоговом окне Edit Queue (Редактирование очереди) щелкните на кнопке Queue Type (Тип очереди). Как показано на рис. 15.3, подлежат конфигурированию два параметра: дислокация принтера и связанное с принтером устройство.
Вкладка List Of Modules утилиты Linuxconf
Рис. 15.7. Вкладка List Of Modules утилиты Linuxconf

Примечание
Предусмотрены две команды выхода из Linuxconf: File/Quit (Файл/Выход) и File/Quit (no check) (Файл/Выход (без проверки)). Вторая команда выполняет перекрестную проверку конфигурации на соответствие состоянию системы Linux. Если обнаруживаются различия, то Linuxconf предлагает обновить систему.
Вкладка Workstation Date & Time Configurator
Рис. 15.17. Вкладка Workstation Date & Time Configurator
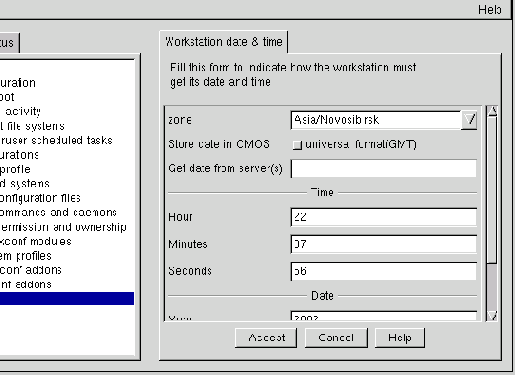
Этот инструментарий также можно использовать для синхронизации часов вашего компьютера с часами сервера, который указывается в поле Get Date From Server(s) (Получить данные с сервера). Этот механизм базируется на команде netdate или сервере времени xntp. Ни одна из этих утилит не входит в состав Red Hat Linux 7.1.
Завершив установку параметров, щелкните на кнопке Accept (Принять) и выполните активизацию внесенных изменений так, как это описано выше в данной главе.
Примечание
При работе на нескольких компьютерах с приложениями, требующими одинакового времени, для синхронизации часов каждого из таких компьютеров с сервером можно воспользоваться утилитой ntpdate. Более подробные сведения о ней расположены на веб-странице по адресу
http://www.eecis.udel.edu/
~ntp/ntp_spool/html/ntpdate.htm.
Включение и выключение учетных записей
Включение и выключение учетных записей
Это очень удобное средство. Смысл его - временное прекращение доступа пользователя в систему без удаления учетной записи. Через некоторое время доступ можно восстановить. Пример ситуации, в которой удобно использовать это средство - временное прекращение доступа провайдером Internet (ISP) за неуплату.
Чтобы выключить учетную запись, щелкните на имени пользователя в списке и в окне редактирования учетной записи сбросьте флажок The Account is Enabled (Учетная запись включена). Запись будет выключена после щелчка на кнопке Accept.
Включение учетной записи
Включение учетной записи
Чтобы включить учетную запись, щелкните на имени пользователя в списке, и в окне редактирования учетной записи установите флажок The Account is Enabled. Запись будет включена после щелчка на кнопке Accept.
Ввод нового пароля
Рис. 15.10. Ввод нового пароля
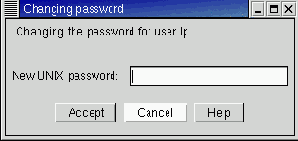
После того, как новый пароль введен дважды (каждый раз - со щелчком на кнопке Accept (Принять)), откроется главная вкладка управления пользователями (см. рис. 15.8), в списке которой будет только что введенный пользователь.
Примечание
Если вы используете в качестве пароля слово, которое есть в словаре, утилита Linuxconf выдаст соответствующее сообщение об ошибке. Если вы все-таки хотите использовать это слово в качестве пароля, щелкните на кнопке Accept (Принять), а затем повторно введите то же самое слово в поле Retype New UNIX Password.
Совет
Хорошие пароли состоят из комбинаций букв и цифр. Например, пароль, подобный Itr29tmr гораздо сложнее подобрать, чем любое слово из словаря. Запомнить такой пароль совсем не сложно, если иметь в виду, что Itr29tmr означает "I take route 29 to my restaurant" ("Я езжу в ресторан по дороге 29").
Ввод нового пользователя
Рис. 15.9. Ввод нового пользователя

Ввод новых пользователей
Ввод новых пользователей
Чтобы добавить в список нового пользователя, щелкните на кнопке Add (Добавить). Откроется вкладка User Account Creation (Создание учетной записи пользователя), показанная на рис. 15.9, Большинство полей этой вкладки пусты: в них надо ввести сведения о новом пользователе. Покончив с заполнением полей, создайте учетную запись щелчком на кнопке Accept (Принять).
Ниже описаны поля вкладки User Account Creation.
Выбор драйвера принтера
Рис. 15.4. Выбор драйвера принтера

Примечание
Некоторые принтеры ассоциируются с несколькими драйверами. В большинстве случаев используемый по умолчанию драйвер работает нормально. Но при появлении проблем рекомендуется щелкнуть мышью на имени используемого драйвера для получения списка альтернативных драйверов (если таковые существуют) для вашего принтера.
Можно даже установить один и тот же принтер с разными драйверами. Например, если одна из используемых вами программ выдает на печать данные уже непосредственно в формате принтера, то принтер для нее не нужен, и вы можете воспользоваться опцией raw print queue. Для остальных программ можно установить тот же самый принтер с подходящим драйвером. Не забудьте при этом использовать для разных установок разные имена, псевдонимы и принтерные устройства.
Выбрав принтерный драйвер, следует настроить его, задав необходимые параметры. Например, рис. 15.5 иллюстрирует доступные для настройки параметры принтера HP Laser Jet 4L.
При настройке доступно множество параметров. Наиболее часто используются следующие опции конфигурирования принтерного драйвера:
Send EOT.
EOT — это сокращение для "End of Transmission" (Конец передачи). Если принтер некорректно отрабатывает запуск или завершение задания в очереди заданий, следует установить эту опцию.
Rerender Postscript.
Этот параметр обеспечивает передачу вашего файла на печать в виде Postscript. Некоторые принтеры требуют формата Postscript для обработки графики. Но иногда эта опция не работает, так как ряд моделей принтеров не воспринимает данные в postscript' формате.
Page Size (Размер страницы).
Для этой опции следует задать размер бумажного листа принтера.
Прочие опции в общем случае специфичны для конкретного драйвера. Более подробные сведения можно получить в документации на принтер и/или принтерной Linux-документации по адресу www. linuxprinting. org.
Завершив конфигурирование, щелкните на кнопке ОК для выхода из диалогового окна Edit Queue (Редактирование очереди).
Выбор очереди и устройства
Рис. 15.3. Выбор очереди и устройства

Существует пять разновидностей очередей. Простейшая - Local Printer (Локальный принтер), когда принтер непосредственно подключен в вашему компьютеру через параллельный или USB-порт. После щелчка на Local Printer (Локальный принтер), утилита Printconf показывает все пять
доступных опций Queue Type (Тип очереди). Остальные четыре опции предполагают, что принтер подключен через сеть одним из следующих способов:
UNIX Printer (Ipd Queue) (UNIX-принтер).
Если устанавливаемый принтер подключен в сети к компьютеру, управляемому системой Unix или Linux, и ваш компьютер использует протокол Network File System (NFS) для связи с ним, то вам нужна именно эта опция. Вам потребуется имя принт-серверного компьютера и имя очереди подключаемого принтера на нем.
Windows Printer (SMB Share) (Windows-принтер).
Если устанавливаемый принтер подключен в сети к компьютеру, управляемому системой Microsoft Windows, или системой Linux и/или Unix с использованием Samba, то вам следует выбрать эту опцию для установки принтера. Вам потребуется имя, используемое для доступа к принтеру, и IP-адрес, назначенный компьютеру, к которому подключен принтер. Для получения доступа к принтеру вам, в зависимости от способа организации сетевого доступа, может потребоваться имя рабочей группы Windows, имя пользователя и/или пароль.
Совет
Имя, используемое для доступа к принтеру, состоит из полного пути принтера, подключенного к компьютеру, управляемому Microsoft Windows. Например, если имя Windows-компьютера Mswi.nl, а имя, используемое для доступа к принтеру HPLaser j, то необходимое вам имя будет выглядеть так / /MSWinl/HPLaser J.
Novell Printer (NCP
Queue) (Novell -принтер).
Если в вашей сети для связи используется какая-либо разновидность протокола Novell Network, то опция NCP queue вполне вам подходит. Для принтера, подключенного этим способом, необходимо задать имя принт-серверного компьютера, имя очереди на нем, а также имя пользователя и пароль.
JetDirect Printer (JetDirect-принтер).
Опция JetDirect Printer предназначена для HP и HP-совместимых принтеров, подключенных непосредственно к сети, без прямого подключения к одному из компьютеров сети. Вам потребуется IP-адрес принтера и номер порта, если он отличается от используемого по умолчанию номера 9100,
После установки -принтерной очереди можно приступать к выбору принтерного устройства. В Red Hat Linux 7.1 для принтеров, подключенных к параллельным и USB-портам доступен ряд устройств, включая /dev/lp0, /dev/lpl и /dev/lp2 для стандартных LPT-принтеров, и от /dev/usb/lpO до /dev/usb/lpl5 для USB-принтеров.
Выход и сохранение результатов
Выход и сохранение результатов
Завершив все конфигурационные операции в LinuxConf, необходимо выйти из этой программы, активизировав изменения конфигурационных параметров. Для этого выберите команду File/Act|Changes (Файл/Активизировать изменения). Если потребуются дополнительные изменения, то появится окно подтверждения, подобное изображенному на рис. 15.16. В этом окне указано, что необходимо сделать для сохранения внесенных изменений в системных файлах Linux.
Выход из LinuxConf В окне подтверждения можно выбрать один из следующих вариантов.
Выход из LinuxConf В окне подтверждения можно выбрать один из следующих вариантов.
 Задействовать внесенные изменения кнопкой Do It.
Задействовать внесенные изменения кнопкой Do It. Отменить выход из LinuxConf щелчком на кнопке Do Nothing (He выходить). Теперь выйдите из программы LinuxConf, выполнив команду File/Quit (Файл/Выход).
Задание имен и псевдонимов
Рис. 15.2. Задание имен и псевдонимов

Запуск программы LinuxConf
Запуск программы LinuxConf
Начиная с Red Hat Linux 7.1, Linuxconf больше не устанавливается по умолчанию. Фактически, соответствующие rpm-пакеты даже не включены в CD-ROM, поставляемый с книгой. Но если вы располагаете полным дистрибутивом на двух или более CD-ROM, можете установить пакет Linuxconf, linuxconf-1.24r2-10.1386. rpm со второго дистрибутивного диска CD-ROM.
В некоторых из конфигураций CD-ROM может монтироваться автоматически после установки компакт-диска в привод. Чтобы проверить, так ли эти, наберите команду mount. Если в ответ вы получаете что-либо наподобие следующей строки, то CD-ROM уже смонтирован:
/dev/hdb on /mnt/cdrom type iso9660
Если необходимо, смонтируйте CD-ROM в каталоге /mnt/cdrom. Выполнив монтирование, можно установить Linuxconf с помощью следующих команд:
$ rpm -I /mnt/cdrom/RedHat/RPMS/linuxconf-1.24r2-10.1386.rpm
$ rpm -i /mnt/cdrom/RedHat/RPMS/gnome-linuxconf-0.64-1.1386.rpm
Примечание
Если второй дистрибутивный диск Red Hat Linux 7.1 вам недоступен, можно загрузить эти пакеты из Интернета, например, с узлов ftp. redhat. com или www. rpmfind. net.
После установки Linuxconf можно запустить эту утилиту из командной строки, введя следующую команду в ответ на подсказку в окне xterm:
$ linuxconf-auth
Если вы не корневой пользователь, Red Hat Linux 7.1 выдаст запрос пароля корневого пользователя перед запуском Linuxconf.
После запуска Linuxconf на экране появляется окно, подобное показанному на рис. 15.6.