Адаптеры ISDN
Адаптеры ISDN
Применение в Linux адаптеров ISDN может оказаться несколько проблематичным. Трудности вызваны тем, что принцип действия встроенных и внешних адаптеров принципиально различен. Более того, нет технологического единообразия встроенных адаптеров. Стандартные ISDN-соединения обычно ограничены по скорости на уровне 128 или 144Кбит/с, в зависимости от национальных телефонных стандартов.
Дня Linux предпочтительнее внешние адаптеры ISDN из-за их сходства с внешними модемами и прозрачности для операционной системы.
Однако с установкой встроенных модемов могут возникать трудности. Некоторые встроенные модемы эмулируют стандартные последовательные модемы, другие - стандартные сетевые платы, но и те, и другие можно заставить работать в Linux. Впрочем, не всегда. Хорошее руководство по разрешению проблем, связанных с внутренними ISDN-адаптерами - isdn41inux FAQ, -расположено по адресу http: //www. isdn41inux.de/fag/. Доступен ряд утилит конфигурирования ISDN, включая и конфигурационный инструмент ISDN для Red Hat isdn-conf ig. Его можно запустить непосредственно из командной строки или из общего инструментария Red Hat internet-conf ig. Чтобы запустить эту утилиту в GNOME, щелкните на кнопке вызова главного меню и выберите Programs/System/Internet-config. В меню, которое появится (см. рис. 18.12), выберите ISDN в качестве коммутируемого устройства и нажмите Next.
AT
AT
OK
Если вы получили именно такой результат, попробуйте набрать номер и соединиться с удаленной системой.
Если это сработает, могут послышаться
ATDT1234567
Если это сработает, могут послышаться гудки вызова, затем, возможно, на экране появится cообщение или подсказка командной строки от удаленной системы.
то этапе возникнут проблемы, это
ATDT1234567
CONNECT 115200
Если на каком- то этапе возникнут проблемы, это будет означать неисправность физического соединения или неправильную конфигурацию модема. Обратитесь к справочнику HOWTO по модемам http: //www. linuxdoc.org/HOWTO/Modem-HOWTO.html. Там приведена подробная информация о том, как подготовить модем к работе в Linux.
Что дальше
Что дальше
В следующей главе рассмотрена тема, крайне интересная для многих пользователей. Это мультимедиа. Мы рассмотрим установку и конфигурирование периферийных мультимедийных устройств (например, звуковых адаптеров) и несколько мультимедийных программ для Linux.
Файл printcap
Файл printcap
Файл printcap находится в каталоге /etc и является основой конфигурации печати в Linux. Он содержит сведения обо всех принтерах, установленных в системе. Когда загружается демон печати Ipd (обычно при загрузке Linux), он считывает из этого файла информацию о принтерах, которые предстоит обслуживать.
Основная запись файла printcap следующая:
# LOCAL
djet500lpjdj|deskjet:\
:sd=/var/spool/lpd/dj:\
:mx#0:
:lp=/dev/lp0:\
:sh:
Каждая запись состоит из нескольких полей, разделенных двоеточиями. Если запись занимает несколько строк, то продолжение на следующей строке указывается обратной косой чертой.
В приведенном примере указаны три возможных варианта имени принтера: djet500lp, dj и deskjet. Принтеру назначен каталогспулинга /var/spool/lpd/dj, в котором демон-Ipd может хранить временные файлы очереди печати. Принтер подключен к первому параллельному порту (/dev/ lp0), печать заглавных страниц не задана (sh). Все это может показаться довольно сложным, впрочем, это соответствует действительности. Файл printcap иногда содержит десятки различных полей, и все они описаны на странице руководства printcap, которая открывается командой
$ man printcap
Если бы этой информации было достаточно, чтобы заставить принтер работать, проблем с его конфигурированием не возникало бы. Но демон Ipd недостаточно сообразителен. Руководствуясь приведенной выше записью, Ipd без обработки отправляет все данные, предназначенные для печати, на принтер. Если принтер не в состоянии разобраться с этими данными, на выходе не получается ничего, кроме мусора. Рассмотрим возможные проблемы печати.
Текстовый АSCII-файл не распечатывается на принтере PCL в правильном формате без подстройки управляющих кодов в этом файле.
Файл в формате PostScript, отправленный на принтер PCL, распечатывается в виде длинного списка команд PostScript, а не документа, определяемого этими командами.
Это лишь часть проблем, возникающих при печати с примитивной записью в файле printcap. Такие проблемы решаются применением фильтров.
Фильтры печати
Фильтры печати
Фильтры печати -
специальные программы или сценарии, предназначенные для обработки данных, направляемых на печать. Например, для принтера PCL можно написать один сценарий для преобразования формата текстовых АЗСП-данных и их отправки непосредственно на принтер, другой - для передачи данных программе GhostScript, откуда они переправляются на принтер уже в формате PCL. Если делать это вручную, придется вносить в файл printcap ряд записей - по одной на каждый фильтр.
# PCL-принтер с АSCII фильтром
ascii-pcl:\
:sd=/var/spool/lpd/ascii-pcl:\
:тх#0:
:lp=/dev/lp0:\
:sh:\
:if=/var/spool/Ipd/ascii-pcl/filter
# PCL-принтер PostScript-фильтром ps-pcl:\
:sd=/var/spool/lpd/ps-pcl:\
:mx#0:
:lp=/dev/lp0:\
:sh:\
:if=/var/spool/Ipd/ps-pcl/filter
.# PCL-принтер без фильтра pel:\
:sd=/var/spool/lpd/pcl:\
:mx#0:
:lp=/dev/lp0:\
:sh:\
Фильтры обеспечивают правильный формат данных, выводимых на печать, но усложняют процесс печати. Пользователю необходимо знать, в каком формате выполняет печать его программа (неформатированный текст, PostScript или PCL) и соответственно выбирать принтер. Следует помнить о возможной путанице из-за того, что в фильтрах предполагается наличие трех
физических принтеров, хотя установлен только один.
Эти проблемы решаются применением
магических фильтров.
Магические фильтры, которые можно загрузить из Internet, обрабатывают всю конфигурационную информацию в файле printcap для большинства поддерживаемых принтеров и обеспечивают фильтрацию с определением типа
данных, направляемых на печать. Безусловно, это повышает надежность фильтрации.
Использование периферийных устройств
Использование периферийных устройств
Linux и самоконфигурирование Plug and Play
Принтеры
Модемы
Прочие "Модемы"
USB мышь и клавиатура
Эта глава посвящена конфигурированию двух наиболее распространенных видов периферийных устройств - принтеров и модемов. Мы изучим работу портов Linux, исследуем файлы, управляющие системой печати, ознакомимся с minicom - стандартным эмулятором терминала Linux, используемым для доступа к модему. Мы также познакомимся с различными средствами, необходимыми для конфигурирования мыши и клавиатуры с интерфейсом USB. Но чтобы понять, как происходит конфигурирование Linux-устройств, сначала следует разобраться в том, как Linux использует технологию самоконфигурирования Plug and Play.
Главное меню Apsfilter Setup
Рис. 18.4. Главное меню Apsfilter Setup

Первые две опции меню - D и R - выводят список доступных драйверов устройств, соответствующих вашей установке Ghostscript и страницу документации Ghostscript-драйверов. Опции 1 и 2
конфигурируют принтер, как показано ниже.
Главное окно программы minicom
Рис. 18.11. Главное окно программы minicom
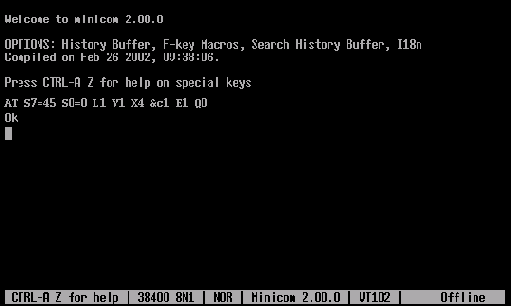
Сообщение "ОК" в окне свидетельствует о нормальной работе модема. Чтобы убедиться в этом еще раз, введите AT и нажмите Enter. Ответом должно быть сообщение "OK"
IRQ и адрес ввода/вывода
IRQ и адрес ввода/вывода
Каждому порту соответствует запрос прерывания (IRQ) и адрес ввода/вывода. Это численные значения, по которым ПК и операционная система определяют физическое устройство, передающее данные или направляющее запрос системе.
В табл. 18.3 перечислены четыре порта с IRQ и адресами ввода/вывода.
ISA
ISA
Многие периферийные устройства, используемые в устаревших моделях компьютеров, построены в расчете на работу через шину Industry Standard Architecture (ISA).
Технология самоконфигурирования Plug-and-Play ISA появилась в 1993 году, поэтому большинство ISA-устройств вполне удовлетворяет стандартам РпР. К сожалению, РпР ISA-устройства часто не располагают каналами, подходящими для операционной системы, поэтому процедуру указания каналов, портов и адресов для них приходится выполнять вручную.
Подобного рода проблемы часто имеют место для сетевых карт. Ручное конфигурирование сетевых карт детально рассматривается в гл. 28.
Как выбрать принтер
Как выбрать принтер
Прежде чем перейти к конфигурированию принтеров в Linux, посмотрим, какие принтеры могут работать в Linux и что для этого нужно.
Каналы, адреса и порты
Каналы, адреса и порты
Технология самоконфигурирования Plug and Play устанавливает связь между устройствами и базовыми компонентами компьютера, такими как процессор и оперативная память. Устройства компьютера обмениваются, используя различные каналы, адреса и порты:
I/O (Ввод-вывод) . Для обмена между отдельными компонентами компьютера необходимо место в адресном пространстве. Это место определяется адресами ввода-вывода (I/O).
DMA (Прямой доступ к памяти). Некоторые устройства могут обмениваться с памятью посредством каналов прямого доступа (DMA), минуя процессор.
Типы используемых устройствами каналов, адресов и портов зависят от типов устройств и способа подключения этих устройств к компьютеру. Если у вас возникают сложности с такими устройствами, как модем или акустический адаптер, то вполне вероятной причиной может служить попытка системы Linux использовать несоответствующие данному устройству IRQ-порт, I/O-адрес или DMA-канал.
Конфигурационное меню Apsfilter
Рис. 18.6. Конфигурационное меню Apsfilter

Примечание
Для многих принтеров предусмотрено несколько разновидностей драйверов. Например, для модели HP LaserJet4L существует Ghostscript-драйвер и gimp-print-драйвер. Иногда для выбора лучшего драйвера, из числа доступных, приходится поэкспериментировать.
Совет
Проверьте в этом меню, какая разрешающая способность задана для вашего принтера. Если она отличается от указанной в документации на принтер, можете изменить установленное значение с помощью опции 4 (Print Resolution) конфигурационного меню.
Конфигурирование minicom
Рис. 18.8. Конфигурирование minicom

Перемещение по меню осуществляется при помощи клавиш со стрелками вверх и вниз, выбор позиции меню - нажатием Enter.
Наиболее важные параметры скрываются за командой меню Serial Port Setup (Установка последовательного порта) в диалоговом окне Serial Port Setup (рис. 18.9).
Конфигурирование параметров связи
Конфигурирование параметров связи

Текущие значения параметров приведены в верхней части окна. Чтобы модифицировать какой-либо из них, нажмите клавишу с соответствующей буквой.
Для параметра Speed (Скорость) выберите значение, равное максимальной скорости модема при сжатии данных. Как правило, это значение в четыре раза превышает его номинальную скорость. Например, для модема со скоростью 14,4 Кбит/с следует установить значение 57 600 бит/с, для 28,8 Кбит/с - 115 200 бит/с. Для модема со скоростью 56 Кбит/с устанавливается 115 200 бит/с или 230 400 бит/с (если доступно).
Как правило, в современных системах бит четности не используется, используется 8 битов данных и один столовый бит (вариант Q). Правильные значения остальных параметров узнайте у администратора системы, к которой предстоит подключаться.
Вернитесь в окно Serial Port Setup, нажав Enter. Еще одно нажатие Enter приводит к возврату в главное меню.
Этой информации должно быть достаточно для тестирования модема. Сохраните модифицированный набор параметров как конфигурацию по умолчанию, выполнив команду меню Save Setup as Dfl (Сохранить параметры как Dfl). Выполнив команду меню Exit (Выход), завершите работу конфигурационной процедуры и продолжите работу в окне эмулятора терминала minicom (рис. 18.11) с установленными параметрами.
Конфигурирование последовательного порта
Рис. 18.9. Конфигурирование последовательного порта
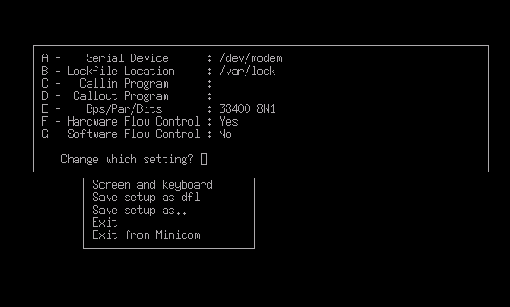
Чтобы изменить какое-либо значение, нажмите клавишу с соответствующей буквой. Прежде всего необходимо установить последовательное устройство, нажав клавишу "A" (Serial Device) и указав подходящий файл устройства. Если модем подключен ко второму последовательному порту, можно указать /dev/ ttyS1 ввиду использования minicom для исходящих соединений.
Примечание
Если последовательный порт уже подсоединен к /dev/modem, как показано на рис. 18.9, проверьте его связи с помощью команды ls -I /dev/modem. Если будет отображено подсоединение к определенному последовательному порту, то никакие изменения не нужны.
Необходимо также конфигурировать параметр Е (Bps/Par/Bits - Скорость/Четность/Стоп-биты) в соответствии с требованиями модема и системы, к которой предстоит подключаться (как правило, системы провайдера Internet). После нажатия клавиши "Е" откроется окно параметров связи (рис. 18.10).
Linux и самоконфигурирование Plug and Play
Linux и самоконфигурирование Plug and Play
Linux не является операционной системой, в полной мере поддерживающей технологию самоконфигурирования Plug-and-Play (PnP). Но в состав Linux входят средства, обеспечивающие обнаружение и распознавание устройств, подключенных к системе. Это противоречие (по крайней мере, с первого взгляда) требует пояснений.
Plug and Play представляет собой технологию самоконфигурирования, призванную автоматически обнаруживать и конфигурировать подсоединенные к компьютеру устройства. Полностью соответствующая требованиям РпР система включает четыре разновидности компонентов: PnP BIOS, материнская плата РnР, PnP-устройства, и операционная система РnР.
Большинство современных BIOS и устройств удовлетворяют требованиям самоконфигурирования Plug and Play. Если у вас к тому же и материнская плата РпР, то BIOS установит каналы, порты и адреса для таких устройств, как накопители, мышь и клавиатура. Это конфигурирование завершается еще до начала загрузки операционной системы. Linux может использовать эти каналы для обнаружения и распознавания аппаратуры компьютера с разной степенью достоверности. Успех распознавания в частности зависит от типа устройства.
Linux поддерживает следующие принтеры.
Linux поддерживает следующие принтеры.
Принтеры PostScript.
Большинство программ Unix выводит данные на печать в формате PostScript, поэтому такие принтеры подходят наилучшим образом. Конечно, дешевые лазерные и струйные принтеры не поддерживают язык PostScript.
Принтеры без поддержки PostScript, но поддерживаемые программой GhostScript.
Если в принтере не обеспечена поддержка PostScript, но есть поддержка PCL (Printer Control Language - Язык управления печатью), то печать на этом принтере возможна при помощи программы GhostScript выполняющей функцию интерпретатора PostScript. Чтобы проверить, поддерживает ли эта программа конкретный принтер, обратитесь к странице Web GhostScript (http: / /www. cs. wise. edu/~ghost/). Неполный перечень принтеров, поддерживаемых программой GhostScript, дан в табл. 18.1.
Примечание
С системой Linux работают не все принтеры. Существуют принтеры, которые рассчитаны на получение данных только от Microsoft Windows. He поддерживаются пока также некоторые USB-принтеры. Документация Printer HOWTO, доступная по адресу http: //www. li-nuxprinting. org/, содержит ряд полезных рекомендаций, позволяющих использовать некоторые из этих принтеров. На том же веб-сайте расположен и более полный список принтеров, поддерживаемых системой Linux.
Меню выбора драйвера принтера Apsfilter
Меню выбора драйвера принтера Apsfilter

Опция 1 позволяет выбрать PostScript-принтер с учетом его разрешающей способности. Разрешающая способность принтера (dpi) определяется числом точек, которые он может напечатать на одном квадратном дюйме. Red Hat Linux 7.1 включает PostScript-драйверы, ориентированные на разрешающую способность от 300dpi до 2880dpi. Опция 2 позволяет выбрать один из более чем 150 принтеров, поддерживаемых Ghostscript.
Опция 3 опирается на надстройку gimp-print, которая обеспечивает высококачественный вывод графики для различных моделей принтеров Canon, Epson, Lexmark и HP.
Опция 4 поддерживает в основном принтеры HP DeskJet и DeskJet color. Опция 5 представляет собой альтернативу опции 4. Поскольку она относится к категории "экспериментальных", качество печати такого драйвера может быть лучше стандартного, но иногда такой драйвер вообще не работает.
Опция 6 ориентирована на более чем 250 моделей принтеров, поддерживаемых драйвером IBM Omni.
Опция 8 относится к некоторым моделям цветных принтеров HP DeskJet серий 700, 800 и 1000.
Выберите опцию, наиболее близко отвечающую вашей модели принтера. В результате появится меню с опциями навигации по длинному списку. Нажимая Enter, прокручивайте список, пока не найдете имя вашей модели принтера. Запишите номер, соответствующий ей в списке, и введите его в ответ на соответствующий запрос. Кроме того, можно выбрать 0 и нажать Enter, чтобы вернуться в меню выбора драйвера принтера Printer Driver Selection.
Как только вы подтвердите свой выбор, сценарий вернет вас в главное меню установки Apsfilter Setup Main Menu, где будет указан результат выбора. Как показано на рис. 18.6, выбран принтер [ 1 j et4 ], что соответствует модели HP LaserJet 4L.
Модемы
Модемы
Модемы относятся к тому типу периферийных устройств, установка которых в Linux не составляет никакого труда. Обычно, Linux использует Plug-and-Play характеристики модема, чтобы , автоматически его сконфигурировать. Как правило, для установки внешнего модема достаточно подключить его к свободному последовательному порту, установка встроенного - немного сложнее.
Примечание
Linux поддерживает не все встроенные модемы. Если вы уже приобрели такой модем, попробуйте его установить, если же только собираетесь приобретать, не поскупитесь потратиться на внешний. Если вам придется все же приобретать встроенный модем, постарайтесь, чтобы это не был так называемый
"win modem",
для которого требуется специальное программное обеспечение Windows. Но следует иметь в виду, что для некоторых модемов класса winmodems есть Linux-драйверы; их можно поискать по адресу
http://www.linmodems.org
.
Мы рассмотрим применение специальной утилиты Red Hat Linux 7.1, предназначенной для распознавания аппаратуры - Kudzu. Но если эта утилита не распознает ваш модем, вам придется разобраться в том, как осуществляется управление портами в Linux, поскольку это важно для понимания работы модема. Ниже также описано несколько простых способов использования модема.
Окно конфигурирования интерфейса Apsfilter
Рис. 18.7. Окно конфигурирования интерфейса Apsfilter
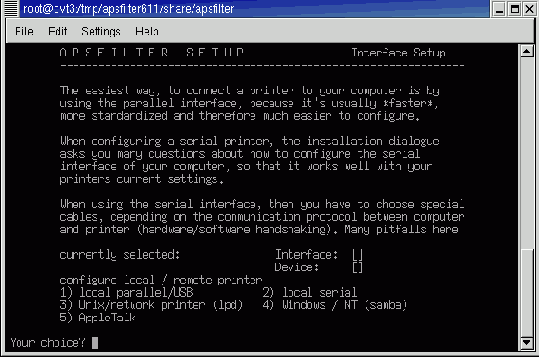
В меню настройки интерфейса Interface Setup перечислено пять различных способов подключения принтера:
Local Parallel/USB (Локальный параллельный/USB).
Параллельный порт обычно снабжен 25-контактным разъемом, выведенным на заднюю стенку компьютера. В Linux с такими портами ассоциируются устройства /dev/lp0 и /dev/lp1, как описано выше. Если у вас USB-принтер, способ его конфигурирования не отличается от конфигурирования принтера с параллельным портом.
Примечание
Некоторые USB-принтеры могут быть сконфигурированы на использование устройств параллельных портов Linux. Поскольку параллельные порты ассоциируются с устройствами /dev/lpO и /dev/lpl, USB-порты принтеров ассоциируются с устройствами /dev/ usb/lp0 и /dev/usb/lpl.
Local Serial (Локальный последовательный).
Последовательный порт обычно снабжен 9-контактным разъемом, выведенным на заднюю стенку компьютера. В Linux с такими портами ассоциируются устройства /dev/ttyS0 и /dev/ttyS1, как описано далее в этой главе.
Unix/Network Printer (Unix/сетевой принтер).
Позволяет подключаться к принтеру, подсоединенному к другому Linux- или Unix-компьютеру, доступному через локальную или другую сеть.
Windows/NT (Samba).
Позволяет устанавливать принтер, подключенный к компьютеру с операционной системой Microsoft Windows 95/98/Me/NT/2000, доступному через локальную или другую сеть.
AppleTalk.
Позволяет устанавливать принтер, подключенный к Apple-компьютеру, доступному через локальную или другую сеть.
Выбрав подходящую опцию, нажмите Enter для возврата в главное меню установки Apsfilter Setup Main Menu.
Параллельные порты в Linux
Параллельные порты в Linux
Рассмотрим параллельные порты. В DOS и Windows параллельным портам присваиваются имена LPT1:, LPT2 :, LPT3 : и т.д. Как правило, в ПК один параллельный порт с именем LPT1:.
В Linux параллельным портам сопоставляются файлы устройств 1рх, где х - номер порта. Это основное отличие от DOS и Windows: нумерация портов начинается не с единицы, а с нуля, так что LPT1: в Linux соответствует /dev/lp0, a LPT2 : - /dev/ lpl. В DOS возможна ситуация, когда единственный параллельный порт компьютера имеет имя, отличное от LPT1:; в Linux этому порту будет присвоено имя /dev/lpO, как первому доступному порту.
Теперь перейдем к последовательным портам, понимание принципов рабств которых важно для правильной установки модема.
PCI
PCI
Интерфейсный стандарт Peripheral Component Interconnect (PCI) был разработан, в частности, с целью преодоления ограничений стандарта ISA. Шина PCI обладает большим быстродействием, и PCI-устройства могут совместно использовать отдельные IRQ-каналы. Некоторые РпР BIOS в своих настроечных меню предусматривают возможность задания IRQ, I/O и DMA-каналов для отдельных PCI-устройств.
Примечание
Видеоадаптеры Accelerated Graphics Card представляют собой специальную разновидность PCI-карт, оптимизированных для обмена графикой между видеоадаптером и процессором компьютера.
Печать
Печать
Итак, система готова к печати. Для ее выполнения можно воспользоваться командой 1рг. Флажок - Р указывает очередь печати. Например, по команде
$ Ipr -Praw /etc/printcap
файл printcap распечатывается из очереди неформатированных текстов, а по команде
$ Ipr -Pip /etc/printcap он же распечатывается через автоматический фильтр.
Примечание
Между ключом -Р и именем принтера в приведенной выше команде Ipr пробел не нужен.
Подготовка модема к работе
Подготовка модема к работе
Чтобы модем работал эффективно, он должен удовлетворять нескольким критериям.
Подключение к нужному порту
Не использовать IRQ и адрес ввода/вывода другого устройства.
Подключение модема к ПК
Подключение модема к ПК
Подключение модема несложно. Внешний модем подключается к источнику питания и подсоединяется к одному из последовательных портов. Если все порты заняты, придется приобрести дополнительную плату, проконсультировавшись с поставщиком ПК или модема. Обычно в ПК используются два последовательных порта, к которым подключаются мышь и модем. Как правило, мышь подключается к первому порту (СОМ1:, /dev/ttyS0, /dev/cua0), модем - ко второму (COM2 :, /dev/ttySl, /dev/cual). В Red Hat Linux 7.1 затем обычно выполняется связывание его с файлом /dev/modem.
Если используется только один USB-модем, его устройство связывается с файлом /dev/modem. Например, если вы используете/dev/usb/ttyACM0, выполните команду In -s /dev/modem /dev/usb/ttyACM0.
Встроенный модем обычно устанавливается в разъем материнской платы ПК. Если сами вы не решаетесь на такую операцию, попросите об этом техника магазина, в котором вы приобрели ПК или модем.
После конфигурирования
После конфигурирования
После конфигурирования в системе должен быть файл printcap. Пример такого файла:
# LABEL apsfilter
# /etc/printcap #
# He редактируйте! Внесенные изменения не сохраняются!
# Этот файл генерируется автоматически с помощью
# printconf-backend в ходе Ipd инициализации. #
# Вносимые вручную изменения можно поместить в файл
# /etc/printcap. local, они будут учтены.
## Все что далее, включено дословно из /etc/printcap. local ##
#
# printcap. local
# Этот файл включен с помощью printcap,
# и может использоваться для настраиваемых вручную принтеров.
# APSl_BEGIN:printerl
# - не удаляйте начальную метку для aps filter printer 1
# - никаких других определений принтеров от BEGIN до END LABEL
1р | Printerl auto : \
:lp=/dev/lpO:\
: if =/etc/apsf ilter/basedir/bin/apsfilter : \
:sd=/var/spool/lpd/lp: \
: lf=/var/spool/lpd/lp/log: \
: af =/var/spool/lpd/lp/acct : \
:mx#0:\
:sh: rawl Printerl raw:\
:lp=/dev/lp0: \
: if =/etc/aps£ilter/basedir/bin/apsfilter: \
:sd=/var/spool/lpd/rawl: \
: lf=/var/spool/lpd/rawl/log: \
:af=/var/spool/lpd/rawl/acct: \
:mx#0:\
:sf :\
:sh: # APS1_END - не удаляете эту строку
Предупреждение
Если вы пользуетесь утилитой Apsfilter, то не обращайтесь к утилите Printconf, описанной в гл. 15; в противном случае конфигурация созданная в Apsfilter будет утрачена.
Независимо от типа конфигурированного в Linux принтера, система фильтрации APS позволяет создать следующие очереди печати.
lp | Printerl auto.
Автоматический фильтр, распознающий тип выдаваемого на печать файла и соответствующим образом его обрабатывающий.
raw —
очередь без фильтрации для программ, которые выводят данные на печать в формате, соответствующем требованиям принтера.
Примечание
Основные конфигурационные файлы Apsfilter, обсуждавшиеся ранее, сохраняются в указанном вами при установке каталоге. По умолчанию каталогом Apsfilter является /etc/apsfilter. Для повторного запуска конфигурационной программы Apsfilter и использования каталога Apsfilter по умолчанию, выполните команду /etc/apsfilter/basedir/SETUP.
Последовательные порты в Linux
Последовательные порты в Linux
В Linux каждому последовательному порту сопоставляется два файла устройств - для исходящих и входящих соединений. Файлы исходящих соединений называются ttySx, где
х-
номер, начинающийся с нуля. Таким образом, порту СОМ1: из DOS в Linux соответствует /dev/ttyS0, COМ2 : - /dev/ ttySl. В ранних версиях Linux последовательному порту сопоставлялся еще один файл устройства. Это файл сиах, где х - номер, начинающийся с нуля. Таким образом, в этих версиях СОМ1: соответствовали файлы /dev/ ttyS0 и /dev/cua0, COM4: - /dev/ttyS3 и dev/сuаЗ. Адреса портов сведены в таблицу 18.2.
Применение minicom для проверки модема
Применение minicom для проверки модема
Первый шаг в применении minicom - создание глобального конфигурационного файла. Для этого надо запустить minicom с флажком -s, войдя в систему как корневой пользователь.
# minicom -s По этой команде происходит запуск конфигурационной среды minicom (рис. 18.8).
Принтеры
Принтеры
В гл. 15 вы узнали, насколько просто можно отконфигурировать принтер в системе Linux Red Hat 7.1, если воспользоваться утилитой Printconf. Но есть и две другие возможности. В этой главе рассмотрены основные приемы конфигурирования принтера вручную и с помощью системы Apsfilter. Подробная информация по этой теме приведена в руководстве Printing НО WTO (http: / / www.linuxdoc.org/HOWTO/Printing-HOWTO/index.html).
Прочие "Модемы"
Прочие "Модемы"
Сегодня существует ряд технологий, обеспечивающих более быструю, чем ISDN, связь. Иногда их называют широкополосными сетями. Возможно, вам уже доступно подключение к такому сервису по телевизионным кабельным сетям, через службу Digital Subscriber Lines (DSL) посредством телефонной сети, через спутниковую связь, или беспроводные высокоскоростные соединения.
Многие фирмы, предоставляющие подобные услуги, называют соответствующее связное оборудование "модемами". Речь идет о кабельных модемах, DSL-модемах и спутниковых модемах, достаточно распространенных сегодня. С технической точки зрения такое название не совсем верно. Для доступа к Интернет через такие "модемы" используются программы mi'nicom, seyon, pppd, КРРР или Microsoft Dial-up Networking. Для этих устройств более подходит наименование
"адаптер".
Эти адаптеры обычно подсоединяются к компьютеру через сетевые платы. Для конфигурирования подобного адаптера обратитесь к гл. 28.
Программы для работы с модемом
Программы для работы с модемом
В
Linux есть разнообразнейшие программы, предназначенные для работы с модемом. Ниже перечислены некоторые из них.
minicom.
Простой пакет эмуляции терминала текстового режима.
seyon.
Пакет эмуляции терминала для X Windows.
pppd.
Демон для установки РРР-соединений с Internet (гл. 22).
efax.
Набор программ для передачи и приема факсов (гл. 25).
Некоторые GUI-утилиты, предназначенные для соединения с Интернетом в коммутируемом режиме, также могут распознавать модемы. Мы поговорим о них в гл. 22. В следующем параграфе кратко рассмотрено применение minicom для проверки работы модема.
Распознавание модема
Распознавание модема
Ряд дистрибутивов Linux включает в свой состав инструментарий распознавания аппаратуры. В состав Red Hat Linux 7.1 входит утилита Kudzu, названная так в память о сорте восточно-азиатской лозы, которая может расти более чем на фут в день. Для запуска утилиты Kudzu следует перейти в режим корневого пользователя и выполнить следующую команду:
# /usr/sbin/kudzu
На время конфигурирования установленной аппаратуры Linux прекращает выдачу информации на экран, но через некоторое время возвращает подсказку командной строки. Фактически, в это время утилита Kudzu посылает сигналы устройствам, перечисленным в сохраненной конфигурации. Но если в состав устройств компьютера внесены изменения, то на экране появится окно.
Нажмите любую клавишу, чтобы ознакомиться с результатами работы утилиты Kudzu.
Если утилита Kudzu обнаружила новое оборудование (в нашем случае - модем), подсоединенное к определенному порту, вам необходимо решить, следует ли внести его в конфигурацию системы.
Когда утилита, подобная Kudzu, занимается поисками нового оборудования, она сравнивает найденные устройства с теми, которые уже внесены в базу найденных ранее устройств, которая сохранена в файле /etc/sysconfig/hwconf. Если этот файл еще не создан, утилита Kudzu сравнивает обнаруженные устройства с файлами конфигурации /etc/modules.conf, /etc/sysconf ig/network-scripts и /etc/Xll/XF86Configuratuon/etc/Xll/XF86Conf ig-4.
В большинстве случаев у вас появляется возможность обратиться к средствам подключения к Интернету, описанным в гл. 22. Но утилита Kudzu или другие аналогичные инструменты, включенные в состав дистрибутивов Linux, могут допускать ошибки. Иногда они не в состоянии распознать ваш новый модем или другое оборудование, или считают его подсоединенным к другому порту. В этом случае для работы с Linux-портами вам потребуются утилиты, описанные ниже.
Совет
утилита Kudzu запускается автоматически при запуске или перезагрузке Red Hat Linux 7.1. Если вы за это время не нажмете никакой клавиши, то Linux продолжит загрузку. Вы можете запустить утилиту Kudzu после завершения загрузки Linux.
Самоконфигурируемые модемы
Самоконфигурируемые модемы
Появление (вместе с Windows 95) самоконфигурируемых (РпР) материнских и интерфейсных плат породило ряд проблем с их использованием в других системах. Многие самоконфигурируемые устройства (в том числе и модемы) ориентированы на Windows и конфигурируются при помощи специальных программ для различных операционных систем Microsoft Windows, отсутствующих в Linux. При наличии такой платы возможны четыре варианта действий.
Попробуйте разыскать Linux-драйвер для вашего модема. Некоторые изготовители модемов прилагают к своей продукции Linux-драйверы на дискетах или помещают их на своих веб-узлах в Интернете.
Некоторые изготовители модемов прилагают к своей продукции конфигурационную дискету, с помощью которой (обычно в MS-DOS режиме) для модема устанавливаются значения IRQ, I/O и DMA (если необходимо).
Если ни один из этих вариантов вам не подходит (и изготовитель модема не предлагает альтернативы), придется конфигурировать модем при каждой загрузке системы с помощью Windows. В этом случае Linux придется загружать из Windows командой loadlin без перезагрузки системы. Более подробные сведения о loadlin собраны в документе The Loadlin+Win95/98/ME mini-HOWTO, расположенном по адресу http://www.linuxdoc.org/HOWTO/mini/ Loadlin+Win95-9 8-ME.html.
Лучше обойтись без самоконфигурируемого модема, а еще лучше - установить внешний.
Примечание
Существует такая разновидность модемов, как winmodem, называемых иногда также программными модемами. Такие модемы ориентированы на работу с операционной системой Microsoft Windows и ее приложениями. Система Linux работает со многими типами модемов winmodem (см. подробности по адресу www. linmodems. org).
Система APS Print Filter
Система APS Print Filter
Основной пакет магического фильтра - система APS Print Filter. Последнюю версию APS Print Filter можно загрузить с узла http: //www.apsfilter.org. Во время написания этой книги последней версией являлась APS Print Filter 6.1.1. Мы рассматриваем версию 6.1.1, записанную на сервере в файл архива apsfilter-6.1.1.tar.gz. Все описываемые операции применимы к версии 6.1.1. При появлении вопросов обращайтесь к документу README, который cтановится доступен после загрузки и разворачивания файла архива на вашей системе Linux.
Для установки этой системы воспользуйтесь командой tar, которая позволяет извлекать файлы из сжатого архива и размещать в каталоге, например /usr/ local. Каталог для разархи-вированных файлов необходимо создать заранее. В следующем примере предполагается, что исходный архив загружен в каталог / trap.
Примечание
Для выполнения этих операций войдите в систему как корневой пользователь.
# cd /usr/local
# tar xzvf /tmp/apsfilter6.1.1.tar.gz
# cd apsfilter
Отконфигурируйте APS для работы с вашим принтером, запустив сценарий, входящий в его комплект.
# ./SETUP
APS Print Filter работает с пакетом Ghostscript. Если на вашем компьютере не установлена достаточно свежая версия Ghostscript, то программа установки SETUP сообщит-об этом. Несмот-ря на предупреждение, APS Print Filter 6.1.1 работает с версией Ghostscript 5.5, входящей в состав Red Hat Linux 7.1.
Примечание
Если вам необходимы последние версии принтерных драйверов, следует загрузить последнюю версию Ghostscript, доступную по адресу
http://www.сs
.wisc.edu/~ghost/. Если вы уже пользуетесь Ghostscript, обратите внимание на изменение имени: старое название - Aladdin Ghostscript, новое - APFL Ghostscript.
На экран выведется приветствие, показанное на рис. 18.1. Примите условия лицензии GNU General Public License для APS Print Filter, нажав клавишу у, а затем нажмите Enter. После ответа на запрос почтового адреса, программа SETUP выводит на экран окно инсталляции программы Installation Program, показанное на рис. 18.2.
Создание тестовой страницы
Создание тестовой страницы
Перед выходом из установки Apsfilter Setup, полезно проверить результаты настройки с помощью печати тестовой страницы. Чтобы напечатать такую страницу, следует задать размер листа бумаги, разрешающую способность принтера и тип принтера: цветной/монохромный.
Чтобы задать размер листа бумаги, выберите опцию 3 (Paper Format) в главном меню. Можно выбрать один из пяти форматов:
DIN A3 - метрический стандарт размера листа, 11.69 х 16.54 дюймов (297 х 420 mm).
US Letter - стандарт американской почтовой бумаги, 8.5 х 11 дюймов (215.9 х 279.4 mm).
US Legal - стандарт американской бумаги, 8.5 х 14 дюймов (215.9 х 355.6 mm).
US Ledger - стандарт американской бумаги, 11x17 дюймов (279.4 х 431.8 mm).
Выберите формат, наиболее близкий к формату листа-в вашем принтере и нажмите Enter.
Вернувшись в главное меню установки Apsfilter Setup Main Menu, выберите опцию 4 (Print Resolution) для установки разрешающей способности. Если заданная по умолчанию разрешающая способность вас удовлетворяет, то ничего менять не нужно. В противном случае это меню позволяет выбрать одну из стандартных величин или задать собственное значение. Выберите необходимую величину и нажмите Enter.
Если конфигурируется цветной принтер, может потребоваться изменение параметра глубины цвета печати. Для этого выберите опцию 5 (Toggle Monochrome/Color). Доступная в данной версии разновидность этого меню позволяет выбрать любое значение от 1 bрр (черно-белый) до 32bpp (true color). Выберите необходимое значение и нажмите Enter.
Epson Stylus Color II
Таблица 18.1.
Принтеры, поддерживаемые программой GhostScript
|
Canon BubbleJet BJ10e |
HP DeskJet 682C |
||
|
Canon BubbleJet BJ200 |
HP DeskJet 683C |
||
|
Canon BubbleJet BJC-210 (41) |
HP DeskJet 693C |
||
|
Canon BubbleJet BJC-240 (3.33, 43) |
HP DeskJet 694C |
||
|
Canon BubbleJet BJC-250 (5.10) |
HP DeskJet 850 |
||
|
Canon BubbleJet BJC-70 (5.10) |
HP DeskJet 855 |
||
|
Canon BubbleJet BJC-600 |
HP DeskJet 870Cse |
||
|
Canon BubbleJet BJC-4000 |
HP DeskJet 870Cxi |
||
|
Canon BubbleJet BJC-4100 |
HP DeskJet 890C |
||
|
Canon BubbleJet BJC-4200 |
HP DeskJet 672C |
||
|
Canon BubbleJet BJC-4300 |
HP DeskJet 680 |
||
|
Canon BubbleJet BJC-4550 |
HP DeskJet 1100C |
||
|
Canon BJC-210 |
HP DeskJet 500C |
||
|
Canon MultiPASS C2500 - цветной принтер/факс/копировальное устройство |
HP DeskJet 510 |
||
|
CanonBJC-240 |
HP DeskJet 520 |
||
|
Canon BJC-70 |
HP LaserJet 5 |
||
|
Canon BubbleJet BJC-800 |
HP LaserJet 5L |
||
|
Canon BubbleJet BJC-7000 |
HP LaserJet 6L |
||
|
HP DeskJet |
Oki OL410ex - светодиодный принтер |
||
|
HP DeskJet Plus |
NEC Superscript 860 |
||
|
HP DeskJet 500 |
HP PaintJet XL300 |
||
|
HP DeskJet Portable |
HP DeskJet 1200C |
||
|
HP DeskJet 400 |
HP DeskJet 1600C |
||
|
HP DeskJet 500C |
Ricoh 4081 - лазерный принтер |
||
|
HP DeskJet 540C |
Ricoh 6000 - лазерный принтер |
||
|
HP DeskJet 690C |
Epson Stylus Color |
||
|
HP DeskJet 693C |
Epson Stylus Color II |
||
|
HP DeskJet 550C |
Epson Stylus 500 |
||
|
HP DeskJet 560C |
Epson Stylus 600 |
||
|
HP DeskJet 600 |
Epson Stylus 800 |
||
|
HP DeskJet 660C |
|
||
Но запомнить эти имена устройств
Таблица 18.2.
Последовательные порты в DOS и Linux
|
Имя DOS |
Файлы устройств Linux |
Унаследованные файлы устройств |
||
|
СОМ1:
COM2: COM3: COM4: |
/dev/ttyS0
/dev/ttyS1 /dev/ttyS2 /dev/ttyS3 |
/dev/cua0
/dev/cua1 /dev/cua2 /dev/cua3 |
||
lrwxrwxrwx 1 root root 10 Feb 3 19:21 /dev/modem -> /dev/ttyS0
Примечание
В современных версиях Linux используется только файл /dev/ttySx, поддержка же /dev/cuax остается исключительно для обеспечения совместимости. Со временем надобности в поддержке этого файла не будет.
и тот же IRQ. Это
Таблица 18.3.
IRQ и адреса ввода/вывода последовательных портов
|
Имя DOS
|
Файлы устройств Linux
|
IRQ
|
Адрес ввода/вывода
|
||
|
СОМ1 : |
/dev/ttyS0 |
4 |
0x3 f 8 |
||
|
COM2: |
/dev/ttySl |
3 |
0x2 f 8 |
||
|
COM3: |
/dev/ttyS2 |
4 |
0x3e8 |
||
|
COM4: |
/dev/ttyS3 |
3 |
0x2e8 |
||
Например, нельзя одновременно использовать мышь, подключенную к первому порту, и модем, подключенный к третьему. Однако нелегко представить их раздельное использование в X Windows. Следовательно, при установке встроенного модема придется позаботиться о том, чтобы избежать конфликта IRQ. Если к первому порту подключена мышь, то встроенному модему следует назначить четвертый порт.
Наконец, еще один момент. Многим встроенным модемам можно назначать специальные IRQ и адреса ввода/вывода, отличные от тех, которые назначены по умолчанию соответствующему порту. Это делается лишь в тех случаях, когда наличие в системе множества устройств не позволяет установить модем иначе. Непременно загляните в документацию HOWTO (http: //www. linuxdoc. org/HOWTO/Serial-HOWTO.html). Подробные инструкции помогут вам сделать это сделать надежно и безопасно.
Тестирование конфигурации
Тестирование конфигурации
Если конфигурирование Apsfilter завершено и кабели, соединяющие принтер с компьютером, подключены, можно попытаться протестировать результаты создания конфигурации. В главном меню установки Apsfilter Setup Main Menu нажмите Т и следуйте указаниям, выводимым на экран. Создание тестовой страницы, может потребовать времени, в особенности, если тестируется цветной принтер или принтер с высоким разрешением. Если тестовая страница успешно сформирована, то она выводится, и вы увидите тестовую картинку и образцы шрифта различного размера.
Если созданная конфигурация вас удовлетворяет, то в главном меню установки Apsfilter Setup Main Menu нажмите I, чтобы сохранить созданную конфигурацию. После ответов на ряд вопросов установки записываются в файл /etc/printcap. Дтя завершения конфигурирования нажмите Q в главном меню установки Apsfilter Setup Main Menu.
USB
USB
Шина Universal Serial Bus (USB) не является в полном смысле внешним интерфейсом компьютера. Каждый USB-хаб теоретически может обслуживать до 127 отдельных периферийных устройств. USB поддерживает технологию самоконфигурирования Plug and Play и "подключение на лету", т. е. возможность подсоединять устройства к компьютеру (и отсоединять их от него) без выключения компьютера. Операционная система автоматически распознает новую конфигурацию.
К сожалению, система Linux корректно поддерживает не все разновидности USB-устройств, Хотя система Red Hat Linux 7.1 поддерживает широкий спектр разновидностей USB-устройств, в него не входят, например, сетевые USB-карты. Linux плохо работает с пассивными USB-хабами и не поддерживает загрузку с USB-накопителей на дискетах. Но работу над проблемой поддержки USB-устройств в среде системы Linux продолжают многие разработчики. Последние сведения по этому вопросу собраны на сайте Linux USB по адресу http: / /www. linux-usb. org.
В версиях Red Hat Linux начиная с 7.1 поддерживается "подключение на лету". Но Linux не может распознать, что именно вы подключили, если необходимые для работы драйверы отсутствуют в базе данных /lib/modules/2 .4 .2-2. Более полные сведения по этому вопросу собраны на сайте Linux Hotplugging по адресу http: / / linux-hotplug. sourcef orge. net.
Примечание
Документация Linux USB на момент написания книги недостаточно полна. На первой странице руководства по Linux USB-подсистеме (http: //www. linux-usb. org/USB-guide/ bookl. html) прямо указано: "Данная Linux USB документация относится к сфере пред-положбний, в особенности для малораспространенных и дорогих устройств".
USB-клавиатура
USB-клавиатура
У многих современных компьютеров корневой USB-хаб размещен на материнской плате. Встроенный в нее BIOS должен в полной мере поддерживать USB-клавиатуру. В такой ситуации, вам, вероятно, не нужны никакие дополнительные сведения о USB для организации поддержки клавиатуры ядром Linux-системы.
Однако если на вашем компьютере установлена другая операционная система (не Unix/Linux), BIOS, который не выполняет конфигурирование USB, или специфическая клавиатура, то вам потребуется поддержка USB-клавиатуры. Если вы для решения этой задачи рекомпилируете ядро системы, избегайте клавиатурной поддержки средствами USB HIDBP, поскольку в системе Linux они мало что дают.
Предупреждение
Загрузчик Linux (LILO) запускается еще до того, как Linux получает возможность распознать USB-клавиатуру. Поэтому, если USB-поддержка не встроена в материнскую плату вашего компьютера и не определяется средствами BIOS, вы не сможете использовать клавиатуру для ответа на запрос boot:, выдаваемый LILO. Чтобы обойти эту проблему, воспользуйтесь услугами других загрузчиков, например, Partition Magic или System Commander.
USB-мышь
USB-мышь
Если все установлено корректно, то USB обеспечивает поддержку нескольких манипуляторов мышь. Linux может сконфигурировать все USB-мыши с помощью одного драйвера /dev/ input/ mice. Если ваш дистрибутив Linux не распознал USB-мышь (или несколько мышей) в рамках описанной ранее процедуры, внесите необходимые изменения в ядро Linux. Если для этого вы хотите добавить модули, убедитесь в том, что среди прочих используется и модуль mousedev. о.
Если указанный драйвер мыши не существует, его необходимо создать. Создайте при необходимости каталог /dev/input, затем создайте узловое USB-устройство с помощью следующей команды:
# mknod /dev/input/mice с 13 63
Если вы предполагаете использовать USB-мышь или несколько мышей с X Window, то вам придется добавить конфигурационные данные об этих устройствах в соответствующий конфигурационный файл XF86Conf ig. Его положение и базовый синтаксис обсуждались в гл. 12. Для стандартной USB-мыши можно добавить следующий раздел InputDevice:
Section "InputDevice"
Identifier "USB Mice"
Driver "mouse"
Option "Protocol" "IMPS/2"
Option "Device" "/dev/input/mice"
EndSection
Необходимо также связать это новое устройство ввода с экраном. В гл. 12 описано, что для этого следует воспользоваться разделом ServerLayout файла XF86Config. Если USB-мышь - единственная мышь системы, то она рассматривается как базовое устройство позиционирования, которое можно описать с помощью следующей строки в разделе ServerLayout:
InputDevice "USB Mice" "CorePointer"
Если используется также обычная (не-USB) мышь, необходима еще одна строка Input-Device:
InputDevice "USB Mice" "SendCoreEvents"
Описанные примеры ориентированы на XFree86 версии 4.0. В вашей системе синтаксис добавляемых строк может отличаться в зависимости от версии X Windows и дистрибутива.
USB-порты в Linux
USB-порты в Linux
Теоретически, можно подсоединить до 32 USB-модемов к Linux-компьютеру. Чтобы использовать USB-модемы, необходимо убедиться в том, что соответствующие USB-модули включены в ядро (вопросы конфигурирования ядра обсуждаются в гл. 20). Некоторые USB-модули уже включены в состав последних дистрибутивов, включая Red Hat Linux 7.1.
Для USB модемов также необходим модуль Communication Device Class Abstract Control Module, кратко acm; о. Если он не входит в ядро, следует включить его в текущую конфигурацию. В Red Hat Linux 7.1 необходимо компилировать этот модуль в состав ядра. Более подробно вопросы модификации ядра рассмотрены в гл. 20. Покончив с формированием необходимого ядра, можно запускать следующую команду:
# /sbin/insmod /lib/modules/2.4.2-2/kernel/drivers/usb/acm.o
Если версия вашей команды insmod или ядра другая, задайте ее в команде соответствующим образом. Используемый в вашем Linux-дистрибутиве каталог может отличаться.
Соответствующие устройства уже должны существовать в каталоге /dev/usb. Проверьте это с помощью команды Is -I /dev/usb/ ttyACM*. Результат должен выглядеть приблизительно так:
crw-rw----- 1 root root 188, 0 Aug 24 09:00 /dev/usb/ttyACM0
crw-rw----- 1 root root 188, 0 Aug 24 09:00 /dev/usb/ttyACM1
crw-rw----- 1 root root 188, 0 Aug 24 09:00 /dev/usb/ttyACM2
crw-rw----- 1 root root 188, 0 Aug 24 09:00 /dev/usb/ttyACM3
Если у вас результат отличается от приведенного, выполните следующую команду: mknod /dev/usb/ttyACM0 с 166 0
Повторите эту команду, подставив ttyACM1, ttyACM2 и другие USB-порты по мере необходимости.
USB мышь и клавиатура
USB мышь и клавиатура
Большинство последних дистрибутивов Linux поддерживают USB-мышь и USB-клавиатуру. В значительной мере такая поддержка была реализована в разных Linux-дистрибутивах даже до появления ядра Linux Kernel 2.4. Оба устройства описаны в гл. 12 и идентифицируются как интерфейсные USB-устройства для обмена с человеком: USB Human Interface Devices (HID).
Примечание
Ядро Linux, начиная с версии 2
.2.7,
поддерживает USB-устроиства. для надежного оо-служивания USB необходимо ядро версии 2.2.18 или 2.4.2 либо более позднее.
Как правило, установочная программа системы Red Hat Linux 7.1 автоматически распознает USB-мышь и/или клавиатуру. Но иногда возникают трудности, поэтому полезно разобраться в том, как USB поддерживает мышь и клавиатуру.
Для начала выполните проверку сообщений ядра с помощью команды dmesg | less. Просмотрите сообщения и попытайтесь найти информацию, касающуюся загрузки USB или USB-устройств. Если ничего похожего нет, попытайтесь разобраться с изменениями в файле /proc/bus/ usb/devices. Время и дату последних изменений можно получить командой ls -l /proc/bus/ usb/devices.
Если по-прежнему ничего, касающегося вашего USB-оборудования, вы не нашли, то, вероятно, необходимые программы не входят в ядро. Можно либо скомпилировать их в состав ядра, либо добавить соответствующие модули. Для USB также необходима файловая система USB-устройств, которую можно смонтировать с помощью следующей команды (из режима корневого пользователя):
# mount -t usbdevfs none /proc/bus/usb
Для устройств USB HID, возможно потребуется рекомпиляция поддержки USB Human Interface Device в ядро. В равной мере это касается и поддержки мыши и клавиатуры в Input core support. В качестве альтернативного решения вы можете добавить модули input. о, hid. о, mousedev. о и keybddev. о. Для добавления модуля можно воспользоваться командой insmod. Детали процедуры рекомпиляции, обновления и добавления модулей рассмотрены в гл. 20.
Более подробные сведения об USB-мыши, клавиатуре и других устройствах собраны в документе Brad Hards "The Linux USB Sub-system," входящего в состав проекта Linux USB Project. Это документ доступен по адресу http: / /www. linux-usb. org/USB-guide/bookl. html.
Установка APS Print Filter
Рис. 18.2. Установка APS Print Filter

Для продолжения нажмцге Enter. Ознакомьтесь с содержимым следующего окна, в котором описаны функции сценария установки Apsfilter Setup, и нажмите Enter для продолжения установки. На следующем шаге задается конфигурационный каталог, в котором вы предполагаете хранить конфигурационные файлы (см. рис. 18.3). Поскольку задаваемое по умолчанию значение /etc/apsf liter наилучшим образом согласуется с другими настройками Red Hat Linux 7.1, следует выбрать именно этот каталог.
Установка интерфейса
Установка интерфейса
Можно определить или изменить указанный тип интерфейса принтера. Следующий шаг посвящен конфигурированию порта подключения принтера. Он может подключаться к яараллель-ному или последовательному порту. Кроме того, можно пользоваться удаленными принтерами, доступными через сеть. Для конфигурирования этого параметра, выберите опцию 2 из главного меню установки Apsfilter Setup Main Menu. В результате появится окно настройки интерфейса Apsfilter, Interface Setup, показанное на рис. 18.7.
Установка ISDN-соединения с помощью internet-config
Установка ISDN-соединения с помощью internet-config

Более подробные сведения об использовании ISDN в Linux собраны на веб-странице ISDN Solutions for Linux, расположенной по адресу http: / /www.muc . de/~hm/linux/linuxisdn.html.
Установка конфигурационного каталога
Рис. 18.3. Установка конфигурационного каталога

После нажатия Enter появляется подсказка. Сценарий установки продолжает свою работу: проверяется наличие прав доступа к используемым каталогам и выполняется сохранение конфигурационного файла текущего принтера в файле /etc/printcap. old.
После ответов на вопросы, на экране появляется главное установочное меню Apsfilter Setup
Main Menu, показанное на рис. 18.4. Для конфигурирования принтера следует выбрать опцию 1 или 2. Можно также с помощью опций 3—5 установить тестовую страницу, которую затем запустить с помощью опции Т.
Внешние устройства
Внешние устройства
Внешние устройства зачастую проще конфигурировать, поскольку собственных специальных каналов у них нет. Внешние устройства, такие как модемы или принтеры, обычно подключаются к специальному физическому порту. Речь идет о параллельном или последовательном порте, для которого все необходимые каналы уже выделены. Именно эти каналы и используются внешним устройством.
Исключением из этого правила являются внешние устройства с интерфейсом USB.
Введение в порты Linux
Введение в порты Linux
В среде Linux каждому периферийному физическому устройству или порту подключения сопоставляется один или несколько файлов в специальном каталоге / dev. Это относится к жестким дискам, устройствам CD-ROM, параллельным и последовательным портам.
Основной принцип достаточно прост. Рассмотрим для примера жесткий диск.
В Linux каждому жесткому диску IDE присваивается имя hdx, где х принимает значения "а" (для первого диска на первичной шине IDE), "b" (для второго диска на первичной шине ШЕ), "с" (для первого диска на вторичной шине IDE) и т.д. Таким образом, имя главного вторичного диска - /dev/hdc.
Примечание
Жесткие SCSI-диски и SCSI-диски CD-ROM аналогичным образом обозначаются
sdx.
В каталоге / dev имеется составляющая для каждого дискового раздела. Например, второму разделу первичного подчиненного диска присваивается имя /dev/hdb2, первому разделу вторичного главного- /dev/hdcl.
Выбор драйвера принтера
Выбор драйвера принтера
Выберите из главного меню опцию 1. В состав утилиты APS Print Filter входят драйверы восьми различных типов, как показано на рис. 18.5. Современный принтер либо в самом деле представляет собой PostScript-принтер, либо нуждается в Ghostscript-драйвере определенного типа. Если вы точно не знаете, каков в этом отношении ваш принтер, попробуйте выбрать некоторые из приведенных опций. Если ваш принтер не относится к PostScript-принтерам (соответствующие сведения можно найти в его документации), он, вероятно, обнаружится в списках, открываемых одной из этих опций.
Примечание
Три из перечисленных опций (gimp-print, рс!3 и IBM Omni) обеспечены специальной поддержкой Ghostscript для перечисленных принтеров. Если после поиска во всех прочих категориях, вы по-прежнему не знаете, к какой категории относится Ваш принтер, обратитесь к документации Printing HOWTO, расположенной по адресу
http://www.linuxdoc.org/HOWTO/Printing-HOWTO/index.html
.
Выбор последовательного порта
Выбор последовательного порта
При установке внешнего модема выбор порта означает выбор разъема для его подсоединения. Убедитесь, что данный порт не используется каким-либо внутренним устройством. Если вы не устанавливали внутри ПК никаких устройств, можете проверить это по его документации. Конкурировать с модемом за обладание портом может только другой модем.
Установка встроенного модема несколько сложнее.
Примечание
Многие внутренние модемы старых моделей для нормальной работы требуют ручного конфигурирования подключения к определенному порту. В некоторых случаях приходится оперировать DIP-переключателями или джамперами (jumper) на плате модема, чтобы задать используемый последовательный порт. При необходимости обратитесь к документации за рекомендациями по установке переключателей.
Назначенный порт не должен использоваться другим устройством. Обычно встроенному модему назначается третий или четвертый последовательный порт. Помните, что первому последовательному порту соответствует /dev/ttyS0, второму - /dev/ttyS1 и т.д. Следующий раздел содержит дополнительные рекомендации по выбору последовательного порта.
Запуск утилиты APS Print Filter
Рис. 18.1. Запуск утилиты APS Print Filter
