Виртуальный звук
Окно SoundFile
Основное назначение окна SoundFile — создание регионов и возможность деструктивного редактирования на уровне одного отсчета. На рис. 1.57 показано, как отображается в этом окне звуковой файл с выделенным регионом.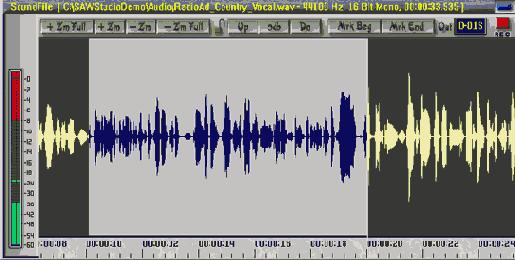
Рис. 1.57. Окно SoundFile
Интерфейсы окон SoundFile и MultiTrack во многом схожи: например, внизу также расположена дорожка TimeLine. Создание региона в окне SoundFileПервым шагом при создании региона является выделение области звукового файла. Приемы выделения в окне SoundFile такие же, как и в окне MultiTrack: нужно протащить курсор вправо вдоль дорожки TimeLine или воспользоваться клавишами <В> (Begin) и <Е> (End).
Но помимо этих способов в окне SoundFile существуют дополнительные возможности проведения этой операции. В верхней части этого окна находится ряд кнопок — Top-Client Area. В нем расположены две кнопки выделения:
- Mrk Beg (Mark Begin) — позиция курсора является началом области выделения;
- Mrk End (Mark End) — следующая позиция курсора (правее предыдущей) будет означать окончание области выделения.
Создать из выделенной области регион можно следующими способами:
- нажать на клавиатуре клавишу <N>, затем в диалоговом окне Create New Region ввести новое имя региона (или согласиться с именем, предложенным программой) и завершить процесс нажатием клавиши <Enter>;
- выбрать пункт меню Regions | Create New Region (SoundFile View), а затем ввести имя региона в диалоговом окне.
Регион можно выкладывать на мультитрек прямо из окна SoundFile.
Делается это так:
- 1. В окне SoundFile выделяется регион.
- 2. С нажатой клавишей <Alt> выполняется щелчок (с
отпусканием левой кнопки мыши) в выделенной области. При этом курсор
мыши изменит свой вид на

- 3. После того как регион будет перенесен в выбранную позицию на мультитрек в окне MultiTrack, его положение нужно зафиксировать щелчком левой кнопки мыши на любом треке класса Input Track (рис. 1.58). При этом программа SAWStudio автоматически присвоит название региону.
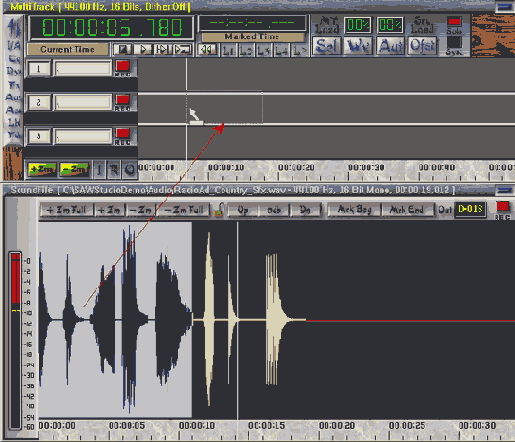
Рис. 1.58. Перенос региона на мультитрек из окна SoundFile
Изменение границ регионаДля изменения границ региона в меню Regions предусмотрена специальная команда Update Region (SoundFile View) (клавиша <U>). Для того чтобы ей воспользоваться, необходимо открыть регион в окне SoundFile. Это можно сделать так:
- двойным щелчком на объекте в окне MultiTrack;
- двойным щелчком на имени региона в списке в окне Regions.
отсчетам (информацию об этом можно найти в разд. "Создание циклических фрагментов") — после чего нажать клавишу <U>.
В результате этих действий в диалоговом окне Update Current Region появится имя изменяемого региона. Завершается изменение границ нажатием клавиши <Enter>.
Примечание
Если в окне Update Current Region ввести имя другого (ранее созданного
региона), то в названии появится символ @. Например, Region1 @, если в
проекте уже присутствовал регион с именем Region 1.
SAWStudio не отличается от предыдущих продуктов SAW в подходах к оформлению программы из-за "графического аскетизма" — многие возможности скрыты от неискушенного пользователя в комбинациях "горячих" клавиш и прочих "неочевидных" возможностях.
В связи с этими особенностями мы будем акцентировать внимание именно на практических приемах работы с программой.
Рассмотрим технику создания циклического фрагмента (loop). В SAWStudio эта процедура упрощена до предела.
- 1. Сначала следует приближенно выделить искомый регион,
где предполагается создание цикла.
Совет
Для выделения звукового файла в окне SoundFile полностью необходимо при нажатой клавише <Ctrl> протащить курсор по дорожке TimeLine. - 2. Затем нужно включить режим циклического воспроизведения
в окне SoundFile.
Для этого следует щелкнуть в окне правой кнопкой мыши с нажатой клавишей <Ctrl>. - 3. Теперь, не прерывая процесс воспроизведения, можно, щелкая левой кнопкой мыши в окне SoundFile, корректировать границы фрагмента (рис. 1.59).
Предупреждение
Транспортная панель окна MultiTrack не действует в окне SoundFile. Для
управления процессом воспроизведения следует пользоваться правой кнопкой
мыши.
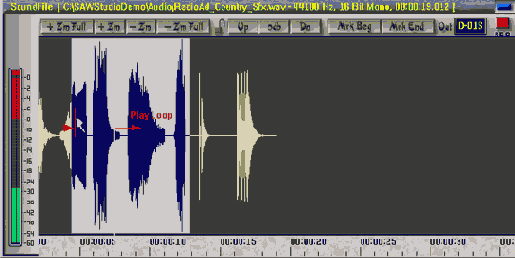
Рис. 1.59. Создание циклического фрагмента loop в реальном времени
В завершение процесса следует создать циклическую
последовательность объектов на мультитреке (см. рис. 1.53). Циклическая
последовательность (многократное повторение одного и того же региона)
создается таким способом: сначала нужно "зарегистрировать" новый
регион (нажатием клавиши <N>), затем перейти в окно MultiTrack,
выделить необходимую область на "горячей" дорожке, после чего
комбинацией <Ctrl>+<Insert> "размножить" объект
одного региона.
Если требуется выделить регион, границы которого находятся в местах нулевых
отсчетов (это может понадобиться для "гладкой" (бесшовной) стыковки
объектов), то следует выполнить следующую последовательность действий:
- 1. С предельной точностью установить курсор в точку начала региона и нажать последовательно клавиши <Z> и <В>.
- 2. Затем так же точно позиционировать курсор в конечной точке региона и набрать последовательно <Z> и <Е>.
В результате этих манипуляций будет выделен регион с границами в местах
нулевых отсчетов.
Если выделение региона происходило в режиме циклического воспроизведения,
то можно подкорректировать фаницы фрагмента до нулевых отсчетов следующим
образом:
- 1. Комбинацией клавиш <Ctrl>+<

- 2. Последовательно набрать на клавиатуре <Z> и <В>.
- 3. Затем комбинацией клавиш <Ctrl>+<

- 4. Последовательно набрать на клавиатуре <Z> и <Е>.
Используя приведенный метод, можно быстро создать качественный loop, лишенный при циклическом повторении каких-либо щелчков или нестыковок.
Элементы управления в окне SoundFile
Рассмотрим более детально элементы управления в окне SoundFile и для удобства
сведем их в табл. 1.2.
Таблица 1.2. Элементы управления в окне SoundFile
| Название элемента | Функция элемента |
| Максимальный масштаб отображения по горизонтали (комбинация клавиш <Ctrl>+<Доп.+>) | |
| Увеличение и уменьшение масштаба по горизонтали (клавиши <Доп.+>
и <Доп.->) Щелчок правой кнопкой мыши на любой из этих кнопок открывает контекстное меню масштаба |
|
| Минимальный масштаб отображения по горизонтали (комбинация клавиш <Ctrl>+<Доп.->) | |
| Блокировка текущего масштаба отображения по горизонтали и по вертикали. Все последующие вызовы окна SoundFile будут содержать заблокированный масштаб | |
| Увеличение и уменьшение масштаба по вертикали. Кнопка 0db устанавливает масштаб, при котором максимальный отображаемый уровень равен 0 дБ | |
| Кнопки выделения региона | |
| Выбор выходного аудиоустройства. В окне SoundFile можно воспроизводить звуковой файл через любое доступное аудиоустройство | |
Предупреждение
SAWStudio позволяет воспроизводить на мультитреке звуковые файлы с различной
частотой дискретизации (samplerate) и разрядностью кодирования (resolution).
При этом разрядность мультитрека должна соответствовать максимальной разрядности
звуковой карты. Например, файлы с 24-битным разрешением будут воспроизводиться
с разрядностью 16 бит, если установлены соответствующие параметры в меню
MultiTrack | Resolution. Однако в окне SoundFile файлы воспроизводятся
с реальным разрешением, поэтому воспроизвести 20-битный или 24-битный
звук на 16-битной звуковой карте уже не получится.
Редактирование звукового файла на уровне отсчетов
Пожалуй, единственное, что осталось от деструктивного редактирования в
SAWStudio, — это редактирование звукового файла на уровне одного отсчета.
Напомним, что цифровой звук представляет собой последовательность выборок
(отсчетов, моментальных снимков) непрерывного аналогового сигнала, взятых
через равные промежутки времени.
Необходимость в редактировании на уровне одного отсчета возникает достаточно
редко, поэтому доступ к этому уровню в SAWStudio ограничен. Например,
кнопка +Zm Full "лукавит" и отображает
не самый максимальный масштаб по горизонтали. Для перехода в масштаб редактирования
отсчетов (Sample Edit Zoom) нужно после кнопки +Zm
Full еще раз нажать кнопку +Zm. Тогда
форма отображения волны в окне SoundFile примет
вид, приведенный на рис. 1.60.
Каждая точка представляет собой выборку цифрового сигнала. Для редактирования
достаточно протащить в окне курсор мыши с нажатой клавишей <Shift>.
Примечание
В стереофонических звуковых файлах редактирование левого и правого каналов
выполняется независимо друг от друга.
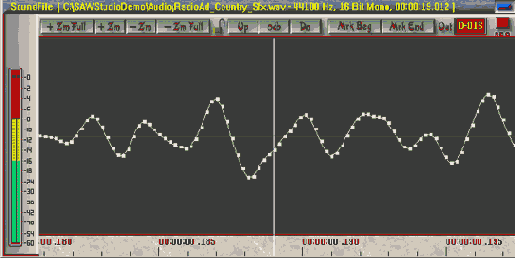
Рис. 1.60. Масштаб редактирования отсчетов
При этом фактически осуществляется рисование новой формы волны. Для изменения амплитуды одного отсчета нужно протащить курсор только по вертикали (рис. 1.61).
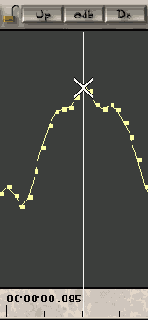
Рис. 1.61. Редактирование отсчета
Предупреждение
Операция редактирования отсчетов полностью деструктивна и не имеет отмены.
Поэтому перед редактированием рекомендуется сделать резервные копии звуковых
файлов.
В каких случаях может помочь деструктивное редактирование отсчетов?
Например, для ручной реставрации удачного с музыкальной точки зрения дубля,
но содержащего посторонние щелчки, нежелательные шумы и т. д. Даже если
сигнал был усечен (клиппирован) вследствие
превышения порога в 0 дБ при записи, ручное редактирование отсчетов может
помочь — выправить сигнал в области отсечения.
Дополнительное удобство при поиске клиппированных отсчетов создает окно
SF Sample Info (рис. 1.62). Оно вызывается
одиночным щелчком на индикаторе уровня SoundFile
View Meter, расположенном на левой границе окна SoundFile.
Предупреждение
Для того чтобы индикатор уровня отображался в окне SoundFile, высота окна
должна превышать высоту индикатора.
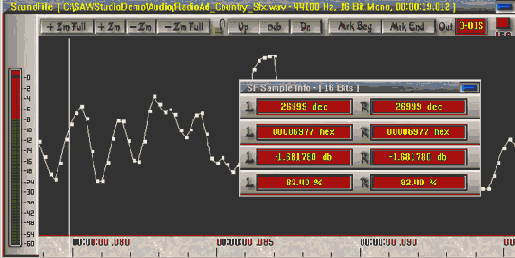
Рис. 1.62. Использование окна SF Sample Info
В окне SF Sample Info текущая позиция курсора
для каждого канала отображается в четырех форматах: dec (десятичном),
hex (шестнадцатеричном), в децибелах и процентах. На рис. 1.62 показан
пример клиппирования сигнала в левом канале, при котором количество отрицательных
уровней 16-битного сигнала уже исчерпано — 100% или "-32 768 dec".
Приемы редактирования в окне SoundFile
Рассмотрим некоторые приемы, облегчающие редактирование в окне SoundFile.
- Каждый щелчок у границы окна SoundFile автоматически прокручивает окно на один шаг. Если подвинуть и удерживать курсор у границы окна при нажатой левой кнопке мыши, то прокручивание окна будет непрерывным.
- Клавиши <

 >
устанавливают курсор в середине окна и сдвигают его точно на один пиксел.
Количество отсчетов на пиксел определяется масштабом, установленным
в контекстных меню кнопок -Zm и +Zm.
>
устанавливают курсор в середине окна и сдвигают его точно на один пиксел.
Количество отсчетов на пиксел определяется масштабом, установленным
в контекстных меню кнопок -Zm и +Zm. - Клавиши <

 > смещают,
соответственно, вверх или вниз центр формы волны (это может понадобиться
для точного редактирования клиппированных фрагментов). Для возврата
центра в нулевую позицию нужно нажать комбинацию клавиш <Ctrl>+<
> смещают,
соответственно, вверх или вниз центр формы волны (это может понадобиться
для точного редактирования клиппированных фрагментов). Для возврата
центра в нулевую позицию нужно нажать комбинацию клавиш <Ctrl>+<
 >.
>. - Клавиши <Ноmе> и <End> перемещают курсор, соответственно, в начало и конец звукового файла.
- Пункт SoundFile Fixed Position Scroll Mode в меню Options включает автоматическое прокручивание окна SoundFile в режиме воспроизведения (рис. 1.63).
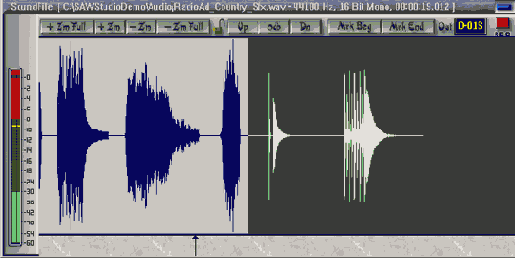
Рис. 1.63. Режим автоматического прокручивания окна SoundFile при воспроизведении