Виртуальный звук
Окна проекта Marker, Browse Project, Pool
Marker
Окно Marker вызывается кнопкой Open
Marker панели инструментов Toolbar
(см. разд. "Панель инструментов Toolbar"
ранее в этой главе) (рис. 2.51) или командой Project
| Markers.
Примечание
Кроме этого, окно Marker можно вызвать комбинацией "горячих"
клавиш или кнопкой Show на транспортной панели.

Рис. 2.51. Окно Marker
Ответим на вопрос, для чего нужно окно Marker.
При редактировании сложного проекта часто требуется точно позиционировать
курсор. Можно, конечно, менять масштаб для того, чтобы его удобно было
перемещать. Но это значительно замедляет работу. Поэтому лучше пользоваться
закладками. Они позволяют точно позиционировать курсор без изменения масштаба.
Для быстрого и точного перемещения курсора достаточно выбрать закладку
в списке маркеров окна Marker. Этот список
разделен на четыре столбца.
- 1. Первый столбец без названия. Он предназначен
для перемещения курсе ра в позицию маркера. Символ

- 2. Столбец ID (идентификатор) содержит порядковые номера маркеров. Это номера можно изменять: щелкнуть на номере маркера, ввести новый номер с клавиатуры и завершить процесс ввода нажатием клавиши <Enter>.
- 3. Столбец Position отображает позицию маркера (в формате, установленном на линейке Ruler). Эту позицию маркера также можно редактировал в окне Marker.
- 4. Столбец Description предназначен для присвоения закладкам имен и создания комментариев.
Примечание
В столбцах ID и Description не редактируются специальные маркеры-локаторы.
Рассмотрим функции кнопок Add, Remove и Move в работе с закладками.
- Add (клавиша <Insert>) — добавляет маркер в список и на маркер-трек в т) позицию, где находится курсор (при включенном режиме STOP или Play);
- Remove — удаляет выделенные маркеры из списка;
- Move — перемещает выделенный маркер в текущую позицию курсора.
Командой Move следует пользоваться для того, чтобы изменить позицию маркера. Делается это просто: сначала нужно установить в новую позицию курсор мультитрека, а затем в окне Marker выделить маркер и нажать кнопку Move.
Browse Project
Окно Browse Project вызывается кнопкой Open
Browser панели инструментов или командой Project
\ Browser.
Его внешнее сходство с проводником Windows Explorer не случайно и объясняется
задачами навигации. Окно Browse Project позволяет
"путешествовать в пространстве проекта Nuendo" (рис. 2.52).
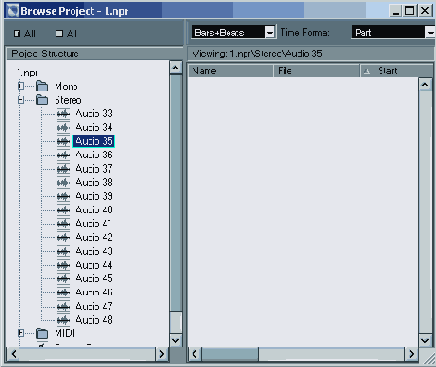
Рис. 2.52. Окно Browse Project
Окно Browse Project обеспечивает доступ ко всем параметрам проекта и позволяет редактировать их в виде чисел. В результате пользователь получает уникальную возможность не только видеть проект "изнутри", но и с математической точностью изменять любые параметры.
Примечание
Это необходимо, например, для точной коррекции (подгонки) данных автоматизации
проекта.
Образно говоря, Browse Project — это всемогущий
низкоуровневый редактор проекта Nuendo. Он с легкостью может выполнить
функции редактора List Edit или окна Controller
программы Cubase VST.
По строению окно Browse Project — аналогично
проводнику Windows — делится на два окна: Structure
List (слева) и Event Display (справа).
В левом окне размещена структура проекта (дерево). В правом — редактируемые
данные.
Примечание
Термин Event (Событие) применяется в Nuendo к разным типам данных, относящихся
ко всем типам треков.
Названия "папок" в "Nuendo Explorer" четко соответствуют
названиям треков секции Track List (см. рис.
2.52).
Порядок папок в структуре идентичен расположению треков в секции Track
List. Все манипуляции со структурой аналогичны действиям, выполняемым
в проводнике Windows. А для того, чтобы раскрывать или скрывать дерево,
предназначены кнопки 
![]() (-All) соответственно.
(-All) соответственно.
Внешний вид правой части окна Browse Project может
быть различен — т. к. он зависит от типов редактируемых данных.
На рис. 2.52 изображен пример редактирования данных автоматизации. Поэтому
в окне Event Display отображаются три столбца,
которые имеют названия Type, Position и
Value. Щелчок на названии столбца изменяет признак и порядок сортировки
данных (как в файловом менеджере Windows Commander). Сортировка подчиняется
простому правилу: если при щелчке мышью на названии столбца появляется
символ стрелки, значит, по этому признаку данные сортируются. Столбцы
можно менять местами.
Сходство с проводником Windows дополняет кнопка 
Выше расположены три раскрывающихся списка с кнопкой 
- Список Domain содержит форматы отображения времени (от Bars+Beats до Samples).
- Следующий список (без названия) содержит тип события,
которое добавляется в окне Event Display.
Тип события зависит от того, какой уровень структуры проекта отображается в окне Event Display. На одних уровнях раскрывающийся список недоступен, а на других в списке может появиться один или более типов. Событие добавляется кнопкой Add. На рис. 2.53 изображен пример добавления MIDI-события. - Список Filter предназначен
для того, чтобы данные в окне Event Display были
отображены выборочно — только одного типа. Отключить такую фильтрацию
можно, выбрав пункт

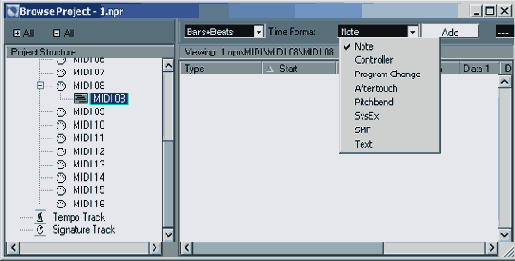
Рис. 2.53. Выбор типа события
- Флажок Sync Selection обеспечивает синхронизацию операции выделения в окнах Browse Project и Project Window.
Pool
В Nuendo — также, как и в SAWStudio — реализован принцип недеструктивного
редактирования. Это значит, что основные операции (копирования, разрезания,
перемещения и т. д.) происходят не с физическими файлами, а только лишь
со ссылками на них.
Примечание
Напомним, что в SAWStudio эти ссылки назывались регионами и для их учета
было предусмотрено отдельное окно Regions (см. главу 1, разд. "Окно
Regions").
В Nuendo деструктивное редактирование организовано сложнее, поэтому
нужно пояснить основные термины, относящиеся к области ссылок: Audio
Clip и Region.
Аудиоклип (Audio Clip). В программе Nuendo
любой звуковой файл — записанный или импортированный — автоматически получает
ссылку равной длины, которая называется аудиоклипом.
Но нужно отметить, что это понятие более широкое, т. к. при многослойном
деструктивном редактировании Audio Clip может содержать ссылки на несколько
звуковых файлов (см. разд.