Диапазон частот вертикальной развертки монитора
К повреждению монитора может привести и ошибка в определении диапазона частот вертикальной развертки (иногда называемого
диапазоном частот вертикального сканирования).
Сведения о нем всегда приводятся вместе со сведениями о диапазоне частот горизонтальной развертки, и представляется он также двумя значениями - нижней и верхней границами диапазона, -но не в килогерцах, а в герцах (например, 50—160 Гц). Верхняя граница, как правило, превышает 75 Гц. Ниже этого значения .она может опускаться только в мониторах устарелых либо некачественных моделей. Из-за мерцания изображения работа с такими мониторами приводит к перенапряжению зрения и головной боли. Обязательно запишите максимально допустимое значение частоты вертикальной развертки.
Использование rpm
В этом параграфе мы используем rpm - инструмент, поставляемый в комплекте Linux Red Hat и предназначенный для управления пакетами Red Hat.
С помощью rpm можно устанавливать или удалять уже установленные пакеты, а также просматривать информацию о пакетах — например, какие файлы входят в их состав.
Для установки пакета введите следующую команду:
$ rpm -i
pa.cka.gm-file-name
где package-file-name - имя установочного файла. Чтобы просмотреть список установленных пакетов, введите команду
$ rpm -qа | more
По этой команде на экран выводится список установленных пакетов. Если список не помещается на экран, его можно пролистать, нажимая клавишу пробела. Имена пакетов не совпадают
с именами файлов, из которых они устанавливались. При удалении пакета необходимо указать имя того файла, из которого он устанавливался. Удаление производится командой
$ rpm -в
package-file-name
Чтобы установить X Windows с диска CD-ROM Red Hat 7.1, первым делом надо установить диск таким образом, чтобы обеспечить доступ к нему из Linux. Сделать это не так просто, как может показаться, потому что приходится учитывать тип устройства (IDE/ATAPI, SCSI или нестандартное) и способ его установки. Эти проблемы подробно рассмотрены в гл. 19.
Мы будем предполагать, что у вас одно устройство CD-ROM типа IDE, поскольку это самый распространенный вариант для ПК, оснащенных средствами мультимедиа. Также будем предполагать, что устройство CD-ROM установлено как первичное ведомое IDE-устройство, так как большинство продаваемых в настоящее время компьютеров имеют только один жесткий диск.
Если наши предположения верны, то имя устройства CD-ROM должно быть /dev/hdb. Определение имени устройства CD-ROM другого типа или конфигурации описано в гл. 19.
Поместите диск с Linux Red Hat 7.1 в устройство CD-ROM и введите следующую команду.
$ mount /dev/hdb
/mnt/cdrom
Устройство будет установлено и доступно из Linux. Чтобы проверить зРго, попробуйте просмотреть содержимое диска с помощью следующей команды.
$ Is /mnt/cdrom
На экране должно появиться следующее сообщение:
autonm dosutils RedHat RELEASE-NOTES.es RELEASE-NOTES.ja
boot.cat images RELEASE-NOTES RELEASE-NOTES.fr RPM-GPS-KEY
COPYING README RELEASE-NOTES.de RELEASE-NOTES.it TRANS.TBL
Примечание
Если вы не знаете, какого типа ваш накопитель CD-ROM, то попробуйте смонтировать его командой
mount /dev/cdrom /mnt/cdrom
Если вы выполните команду
ls -I /dev/cdrom
то вы убедитесь в том, заданное в ней устройство связано с вашим накопителем CD-ROM.
Следующий этап - переход в каталог CD-ROM, содержащий все пакеты Linux Red Hat 7.1. Это каталог RedHat /RPMS. Чтобы перейти в него, введите команду
$ cd /mnt/cdrom/RedHat/RPMS
Если ввести команду $ is, то на экране будет прокручен длинный список имен файлов с расширением . rpm, свидетельствующим о том, что это файлы пакетов Red Hat.
Теперь можно приступать к установке пакетов X Windows. Для этого надо определить, какие именно пакеты устанавливать. В первую очередь, нужны общие файлы XFree86, находящиеся в установочном файле XFree 86-4.0.3-5.1386. rpm. Также понадобятся все шрифты X Windows, которые находятся в следующих файлах:
XFree86-100dpi-fonts-4.0.3-5.1386.rpm XFree86-75dpi-fonts-4. 0.3-5.1386.rpm
Кроме того, понадобятся совместно используемые библиотеки XFree86 и сервер
шрифтов
X Windows.
XFree86-libs-4.0.3-5.1386.rpm XFree86-xfs-4.0.3-5.1386.rpm
Еще будут нужны утилита конфигурации XFree86, входящая в комплект Red Hat и находящаяся в файле Xconf igurator-4.9 .27-1.1386.rpm, и набор программ X Windows в файле XFree86-tools-4.0.3-5.1386.rpm.
Для XFree86 4 больше не нужен отдельный пакет X сервера. Но версия, доступная на момент написания книги не поддерживает всех разновидностей мониторов и видеокарт, поддерживаемых версией 3.3.x. Обратите внимание на последние сведения о возможностях вашего пакета XFree86. Для версии 4.0.3 эти сведения доступны по адресу http: 7/www.xfree86 .org/4 . О . 3/REL-NOTES. html. Если у вас другая версия пакета XFree86 4, замените в адресе номер 4.0.3 на номер вашей версии.
Примечание
В версии XFree86 4 нет необходимости в отдельных пакетах для X servers, ориентированных на графические видеокарты.
Составив список необходимых файлов, можно приступить к их установке, воспользовавшись командой rpm -i. Обязательно выполните следующие команды для установки необходимых файлов.
$ rpm -i XFree86-4.0.3-5.1386.rpm
$ rpm -i XFree86-100dpi-fonts-4.0.3-5.1386.rpm
$ rpm -i XFree86-75dpi-fonts-4.0.3-5.1386.rpm
$ rpm -i XFree86-libs-4.0.3-5.1386.rpm
$ rpm -i XFree86-xfs-4.0.3-5.1386.rpm
$ rpm -i Xconfigurator-4.9.27-l.i386.rpm
$ rpm -i XFree86-tools-4.0.3-5.1386.rpm
Выполнив эти команды, вы установите все нужные файлы X Windows на вашей системе.
Примечание
Можно загрузить XFree86 RPM из Internet. Хороший источник пакетов RPM доступен через поисковую машину пакетов по адресу
http://www.rpmfind.net
. Недостаток такого подхода состоит в том, что приложения Linux в формате rpm-пакетов обычно появляются с некоторой задержкой после анонса. В следующем параграфе рассматривается процедура загрузки и установки .последней версии ХРгее86.
Изготовитель и модель карты видеоадаптера
Эти сведения раздобыть нетрудно. Как правило, достаточно изучить документацию карты.
Если торговая марка карты видеоадаптера малоизвестна, тогда и от имени изготовителя пользы мало. В этом случае найдите в документации сведения о микропроцессорном наборе карты. Среди наиболее распространенных - наборы от Cirrus Logic, S3, Chips and Technologies. Обязательно запишите номер модели и изготовителя микропроцессорного набора.
Если у вас компьютер с видеоподдержкой, интегрированной в материнскую плату, узнайте номер модели и изготовителя микропроцессорного набора из документации материнской платы.
Если документация вам недоступна, попробуйте воспользоваться утилитой SuperProbe, входящей в состав XFree86. Она поможет идентифицировать вашу видеокарту. Если повезет, то данная утилита определит X сервер, чипсет и RAMDAC видеокарты. Для запуска утилиты воспользуйтесь командой:
$ SuperProbe
Изготовитель и модель монитора
Модель и изготовитель монитора указаны в документации на монитор. Эти сведения могут быть полезны при конфигурировании XFree86, если у конфигурационных программ есть сведения о данном типе мониторов.
Конфигурирование ХРrее86 с помощью программы Xconfigurator
В комплект Linux Red Hat входит Xconfigurator - программа конфигурирования, которая намного удобнее собственных средств конфигурирования XFree86. Рассмотрим применение Xconfigurator для конфигурирования X Windows, затем - для конфигурирования XFree86 в системах, не содержащих этой программы.
Xconfigurator существенно упрощает конфигурирование XFree86. Для ее запуска введите следующую команду.
$ Xconfigurator Сразу после запуска откроется окно программы с вводной информацией (рис. 7.2).
Совет
Чтобы успешно выполнить все операции конфигурирования X Windows, необходимо войти в систему как корневой пользователь.
Чтобы приступить к работе с программой, нажмите клавишу Enter. Xconfigurator пытается идентифицировать видеокарту. Если идентификация будет выполнена удачно, то на экране появится окно, показанное на рис. 7.3.
В таком случае вам не придется "вручную" задавать видеокарту и тип X сервера. В противном случае откроется окно со списком видеоадаптеров, показанное на рис. 7.4.
Рис. 7.2.
Исходное окно программы Xconfigurator
Рис. 7.3.
Результаты идентификации PCI-видеоадаптера
Рис. 7.4.
Список видеоадаптеров
Выделите в списке видеоадаптер или микропроцессорный набор, соответствующий установленному в вашей системе. Список пролистывают клавишами со стрелками, а также PgDn и PgUp. Его содержимое отсортировано в алфавитном порядке.
Очень важно точно указать нужную карту или микропроцессорный набор. Нельзя надеяться на удачу, выбирая что-нибудь похожее. Это "похожее" может оказаться далеко не тем, что нужно. В таком случае нужно выделить в середине списка строку Generic VGA Compatible (Совместимый с VGA) или в конце списка строку Unlisted Card (Нет в списке) и нажать Enter. Откроется следующее окно.
Если выбрать Unlisted Card, то в следующем окне (рис. 7.5) будет приведен список, в котором можно выбрать сервер, соответствующий установленной карте видеоадаптера. Если не удается сделать точный выбор, укажите универсальный сервер, выбранный при установке X Windows. Для большинства современных компьютеров, оснащенных мультимедийными средствами, это сервер SVGA.
В завершение Xconfigurator тестирует заданную конфигурацию. В течение нескольких секунд изображение на экране может отсутствовать (или быть искаженным). Если результат тестирования удовлетворителен, на экране появится следующий запрос:
Can you see this message? Automatic timeout in 10 seconds.
(Вы видите это сообщение? Ответ ожидается в течение 10 секунд.)
Если вы видите это сообщение,-щелкните на Yes (Да). Далее Xconfigurator выдаст запрос на запуск X сервера при перезагрузке. После перезагрузки Linux выводит графический экран входа в систему.
На этом процесс конфигурирования можно считать завершенным, о чем вам и сообщат в соответствующем сообщении. Для выхода из программы Xconfigurator нажмите клавишу Enter. Программа создает конфигурационный файл, который в Linux Red Hat 7.1 записывается в каталог /etc/X11 под именем XR86Config.

Рис. 7.4.
Список Х- серверов После выбора видеоадаптера и, возможно, сервера необходимо выбрать тип монитора (рис. 7.5).
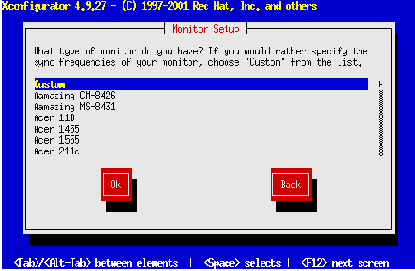
Рис. 7.5.
Список типов монитора
Если не удается найти в списке нужный монитор, выберите один из трех вариантов. действий.
Выделите в списке строку Custom (Специальный) и введите диапазоны частот горизонтальной и вертикальной разверток (см. выше).
Если вы не знаете диапазонов частот развертки, выделите в списке одну из строк Generic Monitor (Универсальный монитор). Существуют универсальные мониторы для большинства разрешений (от 640 х 480 до 1600 х 1200). Есть также опция универсального монитора для LCD-экранов, соответствующая большинству портативных компьютеров (см. предупреждение).
Предупреждение
Будьте очень осторожны, выбирая максимальное разрешение и диапазон частот для LCD монитора на портативном компьютере. Неверная установка может вывести ваш LCD экран из строя. Обращайтесь к документации или непосредственно к изготовителю по всем трудноразрешимым вопросам.
Если вы не знаете ни диапазонов частот развертки, ни того, многочастотный ли ваш монитор, выделите в спиcке строку Generic LCD Panel (Универсальный LCD монитор) или VGA Generic Monitor (Универсальный, VGA монитор). Это самый общий выбор и последний шанс.
Может быть, вам придется на деле проверить разрешение и глубину цвета, обеспечиваемые видеоадаптером. Возможность такой проверки предусмотрена во многих современных PCI-адап-терах, и если ваш видеоадаптер - один из них, воспользуйтесь этой возможностью. Если у вас не самый новый видеоадаптер или же проверка дала отрицательный результат, то можно попытаться выполнить конфигурирование вручную.
Если вы выбрали в списке мониторов Custom, и проверка оказалась невозможной или дала отрицательный результат, откроется окно, напоминающее о том. что ввод верных значений важен для предохранения монитора от повреждения. Нажмите клавиш) Enter. Откроется окно со списком диапазонов частот горизонтальной развертки (рис. 7.6).
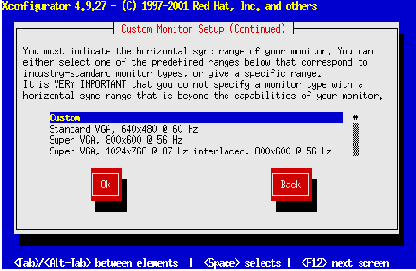
Рис. 7.6.
Список диапазонов частот горизонтальной развертки
Попытайтесь найти в списке строку, в точности соответствующую параметрам вашего монитора. Если это удастся, выделите ее и нажмите Enter. Обратите внимание: в Xconfigurator вместо диапазонов приведены максимально допустимые значения, указанные в документации монитора вместе с диапазонами. Старайтесь добиться соответствия по максимумам разрешения и диапазонов частот развертки. Ни в коем случае не выбирайте строки со значениями, выходящими за допустимые пределы, указанные в документации на монитор.
Можно также попробовать задать частотные диапазон "вручную", выбрав опцию Custom. После такого выбора откроется окно со списком диапазонов частот вертикальной развертки (рис. 7.7).
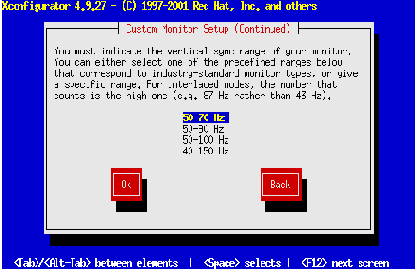
Рис. 7.7.
Список диапазонов частот вертикальной развертки
Выберите в списке строку, в которой меньшее значение не ниже нижней границы диапазона частот вертикальной развертки вашего монитора, а большее - не выше верхней границы.
В следующем окне программы Xconfigurator необходимо указать, проводить ли проверку возможных видеорежимов карты видеоадаптера. Большинство карт новых типов допускает такую проверку, но не все и уж, конечно, не старые, в которых попытка проверить видеорежимы может привести к затруднениям.
Все же, проверку лучше провести. В случае ошибки на экране появится соответствующее сообщение, и конфигурирование придется продолжить вручную; при удачном исходе проверки можно сэкономить силы, пропустив несколько последующих операций.
Если проверка не проведена или оказалась неудачной, откроется окно со списком возможных объемов видеопамяти (рис. 7.8). Выберите значение, соответствующее техническим данным карты видеоадаптера, которые мы рассмотрели в параграфе, посвященном подготовке к конфигурированию.
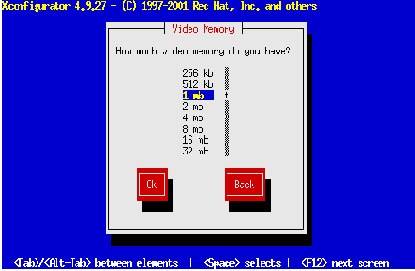
Рис. 7.8.
Список объемов видеопамяти
Теперь нужно выбрать генератор тактовых импульсов. Если нет уверенности в наличии
этого
генератора или неизвестен его тип, то выберите No Clockchip (Отсутствует) (рис. 7.9).
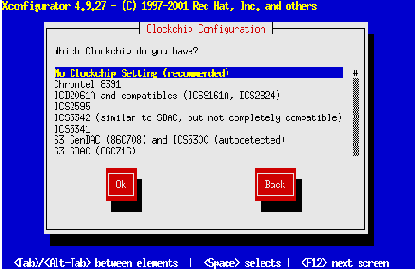
Рис.
7.9.
Список генераторов тактовых импульсов
Программа Xconfigurator предложит выполнить команду X -probeonly. Это команда обнаружения информации об источнике тактовых импульсов, используемая при отсутствии генератора тактовых импульсов. Не со всеми видеоадаптерами эта операция проходит успешно. Если у вас именно такой видеоадаптер, она не пройдет и у вас. Если после ввода указанной команды появится сообщение об ошибке или Xconfigurator аварийно прекратит работу, значит, ваш видеоадаптер не поддерживает выполнение данной команды.
После выбора генератора тактовых импульсов откроется окно (рис. 7.10), в котором выбираются видеорежимы монитора.

Рис. 7.10.
Окно выбора видеорежимов
В этом окне есть три списка видеорежимов, количество цветов в которых определяется числом двоичных разрядов, указанных над каждым из них: чем больше разрядов, тем больше цветов (и ниже скорость). Аналогично, чем выше разрешение, тем обширнее ваша вотчина на рабочем столе - правда, за счет мелких шрифтов и значков. Наверняка, вы захотите поэкспериментировать с видеорежимами и найти наиболее удобный, однако общепринятое мнение таково: для 14-дюймового монитора больше других подходит разрешение 640x480, для 15-дюймового - 800x600, для 17-дюмового - 1024x768. Имея достаточно ресурсов, следует выбрать 16- или 24-разрядную цветовую схему. Такие схемы особенно важны для программ с интенсивным использованием цвета -например, Netscape Communicator или GIMP.
Для перехода к списку, соответствующему определенному числу двоичных разрядов, воспользуйтесь клавишей Tab, а для выделения строки с нужным разрешением - клавишами со стрелками. Чтобы выбрать выделенное разрешение, нажмите клавишу пробела. Выбрав режим (или несколько - их можно менять при работе в X Windows), перейдите клавишей Tab на кнопку ОК и нажмите Enter.
Примечание
При выборе более чем одного видеорежима можно переключаться между ними в X Window с помощью Ctrl+Alt+Плюс (на цифровой клавиатуре) и Ctrl+Alt+Минус (на цифровой, клавиатуре).
В завершение Xconfigurator тестирует заданную конфигурацию. В течение нескольких секунд изображение на экране может отсутствовать (или быть искаженным). Если результат тестирования удовлетворителен, на экране появится следующий запрос:
Can you see this message? Automatic timeout in 10 seconds.
(Вы видите это сообщение? Ответ ожидается в течение 10 секунд.)
Если вы видите это сообщение,-щелкните на Yes (Да). Далее Xconfigurator выдаст запрос на запуск X сервера при перезагрузке. После перезагрузки Linux выводит графический экран входа в систему.
На этом процесс конфигурирования можно считать завершенным, о чем вам и сообщат в соответствующем сообщении. Для выхода из программы Xconfigurator нажмите клавишу Enter. Программа создает конфигурационный файл, который в Linux Red Hat 7.1 записывается в каталог /etc/X11 под именем XR86Config.
Объем видеопамяти
Объем видеопамяти узнайте из документации видеоадаптера. В современных компьютерах видеопамять, как правило, составляет не менее 4 Мбайт, в некоторых - до 8 или даже 32 Мбайт. Существуют также старые компьютеры и видеоадаптеры с объемом видеопамяти всего 256 Кбайт.
Если объем видеопамяти не удается определить из документации, просто включите ПК. Очень скоро на экран будут выведены сведения об изготовителе, модели и, возможно, объеме памяти видеоадаптера.
Подготовка к конфигурированию X Windows
Прежде чем приступить к конфигурированию, необходимо собрать некоторую важную информацию об оборудовании, чтобы при оптимизации X Windows не повредить монитор. Это следующая информация:
изготовитель и модель карты видеоадаптера;
изготовитель и модель монитора;
объем видеопамяти;
тип мыши;
диапазон частот горизонтальной развертки монитора;
диапазон частот вертикальной развертки монитора.
Не имея этой информации, вы рискуете при конфигурировании XFree86 допустить ошибки, которые могут вызвать повреждение монитора. Рассмотрим ее подробнее.
Приобретение X Windows
Если вы установили Linux Red Hat 7.1 с диска CD-ROM, прилагаемого к данной книге, то для установки его ключевого компонента X Windows читать этот параграф не обязательно. Вы не только приобрели, но и установили X Windows, поэтому можете сразу перейти к параграфу
"Подготовка к конфигурированию X Windows".
С помощью программы xf86config
Программа Xconfigurator входит в комплект лишь одного дистрибутива - Linux Red Hat - и представляет лишь один из способов конфигурирования системы XFree86, имеющей собственную конфигурационную программу xf86config, входящую во все дистрибутивы Linux.
Эта программа также управляется меню, но имеет меньше возможностей и, по сравнению с Xconfigurator, кажется несколько нескладной. Однако xf86config допускает ручной ввод параметров с клавиатуры и с помощью мыши. Для запуска xf86config введите следующую команду.
$ xf86config Откроется вводный экран, показанный на рис. 7.12.
Рис. 7.12.
Вводный экран программы xf86config
Совет
Для успешного завершения всех операций конфигурирования X Windows в программе xf86config, необходимо войти в систему как корневой пользователь (суперпользователь, привилегированный пользователь).
Примечание
При конфигурировании программа Xf86config выводит на экран очень много текстовой информации. Вводный экран - тому пример. Если вы пока не успели основательно изучить Xf86config, внимательно читайте выводимые тексты. Это позволит вам принимать правильные решения. После выбора одной из опций в списке и перехода к следующему экрану возврат уже невозможен, придется перезапускать Xf86config.
На рис. 7.13 показан первый список программы - список моделей мыши. Выберите нужную мышь, введите в командной строке число, которым она помечена, и нажмите Enter. После этого придется ответить на несколько вопросов, среди которых могут быть следующие.
"Do You Want to Enable ChordMiddle?" (Задействовать среднюю кнопку?). Если у вас 3-кнопоч-ная Microsoft-совместимая мышь от компании Logitech, можете выбрать ChordMiddle, чтобы задействовать среднюю кнопку; иначе будут действовать только правая и левая кнопки.
"Do You Want to Enable EmulateSButtons?" (Включить эмуляцию 3-кнопочной мыши?). Этот параметр следует установить, если у вас 2-кнопочная мышь с протоколом 2-кнопочной мыши, например Microsoft-совместимым. Щелчок средней кнопкой мыши, необходимый в некоторых программах X Windows, эмулируется при щелчке левой и правой кнопками одновременно.
Рис. 7.13.
Выбор протокола мыши
Последний параметр, который надо ввести, - устройство мыши. Если у вас та же мышь, которую вы конфигурировали в процессе установки Linux (гл. 4), то укажите
/dev/mouse.
Поскольку это значение предлагается по умолчанию, достаточно просто нажать Enter.
Примечание
Версия xf86config, входящая в состав Red Hat Linux 7.1, не распознает USB-периферию. Если у вас USB-мышь и Red Hat Linux 7.1, воспользуйтесь утилитой /usr/sbin/mouseconf ig.
Далее следует процедура конфигурирования клавиатуры. Первый экран содержит меню доступных типов клавиатур, как показано на рис. 7.14.
Выберите тип, соответствующий вашей клавиатуре. Для большинства компьютеров Северной Америки больше других подходит Generic 101-key (Стандартная 101-клавишная) или Generic 104-key (Стандартная 104-клавищная), После выбора типа клавиатуры из этого списка, на экран будет выведен список языков и диалектов. Этот список не помещается на экране полностью, и очередная его часть выводится нажатием клавиши Enter.
Рис. 7.14.
Список клавиатур
Продолжим конфигурирование клавиатуры. Следующий вопрос - "Do you want to select additional XKB options?" (Выбрать ли параметры ХКВ?). ХКВ - дополнение к X Windows, упрощающее определение раскладок клавиатуры для разных языков на многоязычных клавиатурах. Установите этот параметр, ответив Y (Да).
Далее наступает черед диапазонов частот горизонтальной и вертикальной развертки монитора. Первый список параметров показан на рис. 7.15.
Рис. 7.15.
Список для выбора диапазона частот горизонтальной развертки
Если добиться полного соответствия диапазона частот горизонтальной развертки не удается, но вы знаете, каковы точные значения этого параметра для вашего монитора, выберите "Enter Your Own Horizontal Sync Range" (Введите свои значения диапазона частот горизонтальной развертки) и введите их. Если у вас нет этих сведений, укажите значения, которые, по вашему мнению, не должны выходить за пределы диапазона частот мониторов подобных типов. Для среднего 15-дюймового многочастотного монитора попробуйте выбрать Super VGA или Extended Super VGA, для менее качественного 14-дюймового - Standard VGA.
Теперь настал черед диапазона частот вертикальной развертки. Программа Xf86config предлагает небольшое число вариантов. Можно выбрать Enter Your Own Vertical Sync Range (Введите собственные значения диапазона частот вертикальной развертки) и ввести нужные значения. Если они вам не известны, безопаснее всего выбрать минимальный диапазон, в большинстве версий XFree86 равный 50—70 Гц.
Программа xf86config предложит указать идентификатор, изготовителя и наименование или номер модели монитора. Эти сведения не относятся к конфигурационным параметрам, но их нужно знать на случай, если они вдруг понадобятся.
Далее необходимо сконфигурировать карту видеоадаптера или микропроцессорный набор. Программа предлагает просмотреть список известных видеоадаптеров и микропроцессорных наборов и выбрать нужный. Если выбрать просмотр, на экран будет выведен список видеоадаптеров (рис. 7.16).
Рис. 7.16.
Список видеоадаптеров
Следующая страница списка выводится нажатием клавиши Enter. Чтобы выбрать видеоадаптер, наберите его номер в списке (с любой страницы) и нажмите Enter. He найдя подходящего видеоадаптера, выйдите из данной процедуры, введя команду q.
После выбора видеокарты на экране появляется список объемов видеопамяти (рис. 7.17).
Рис. 7.17.
Список объемов видеопамяти
Итак, вы указали объем видеопамяти, и теперь необходимо ввести идентификатор, изготовителя и модель карты видеоадаптера. Эти сведения не отражаются на работе X Windows, поэтому можно вводить любую информацию, которую легко отыскать и распознать, если вдруг придется вручную редактировать конфигурационный файл XFree86.
Теперь надо выбрать видеорежимы (см. рис. 7.18). Можно установить несколько видеорежимов, чтобы затем менять их, не перезагружая X Windows. Будьте внимательны, чтобы не принять предлагаемый по умолчанию режим, превышающий возможности видеоадаптера и монитора. К примеру, маловероятно, что 14-дюймовый монитор может обеспечить разрешение 1280x1024, а карта с видеопамятью в 512 Кбайт - 24-разрядную цветовую схему (при любом разрешении).
Рис. 7.18.
Меню глубины цвета
Осталось ответить на последнюю группу вопросов, касающихся места записи конфигурационного файла xf86config. Вначале следует указать, записывать ли конфигурационный файл xf86config в каталог /etc/X11/XF86Conf ig, назначаемый по умолчанию. Записывая файл в другое место, вы не рискуете уничтожить прежний конфигурационный файл, который может понадобиться, если новый окажется неработоспособным. Если вы уже какое-то время работаете с X Windows и намерены внести в конфигурацию лишь незначительные изменения, следует сохранить копию старого конфигурационного файла, прежде чем записывать новую.
Если ответить на этот вопрос п (Нет), программа xf86config предложит несколько альтернативных каталогов для записи конфигурационного файла (см. ниже).
Итак, программа спрашивает, записывать ли файл в каталог по умолчанию (обычно /usr/XHR6/lib/X11/XF86Conf ig). Чтобы указать другой каталог, ответьте п (Нет).
Затем следует вопрос, записать ли файл в текущий каталог. Если текущий каталог логический (например, исходный каталог корневого пользователя или / tmp), можно ответить у (Да). Если ответить п, программа потребует указать полный путь к месту записи нового конфигурационного файла и его имя.
Чтобы воспользоваться результатами конфигурирования (если они оказываются удовлетворительными), необходимо записать новый файл в каталог, предназначенный для конфигурационного файла XFree86. В большинстве версий Linux это каталог /etc/XF86Conf ig или /etc/X11/XF86Config, BRedHat7.1-/etc/X11/XF86Config.
Можно перед запуском xf86config создать резервную копию конфигурационного файла в другом каталоге. Тогда новый файл можно спокойно записывать в каталог по умолчанию. Копирование файлов подробно рассмотрено в гл. 14, а сейчас мы только приведем пример команды создания резервной копии конфигурационного файла XFree86 дистрибутива Red Hat 7.1.
$ ср /etc/X11/XF86Config /etc/X11/XF86Config.keep
По этой команде создается копия конфигурационного файла /etc/X11/XF86Config. keep.
Тестирование конфигурации
Итак, мы завершили конфигурирование X Windows, и теперь надо проверить, насколько конфигурация удалась. Попробуйте запустить X Windows. Версия X Windows, включенная в Linux Red Hat 7.1, запускает свой диспетчер окон и некоторые другие программы.
Для запуска X Windows ведите следующую команду.
$ startx
При успешном запуске по экрану пробегают несколько строк информации, включается графический режим и появляется среда X Windows, установленная по умолчанию (рис. 7.19).
Рис. 7.19.
Оформление рабочего стола по умолчанию в Linux Red Hat 7.1
Для работы в X Windows можно входить в систему с правами обычного либо корневого пользователя. Однако не следует без особой надобности пользоваться учетной записью корневого пользователя: избыток прав влечет за собой риск повреждения важных системных файлов.
Неудачный запуск X Windows означает реальные трудности. Возможны три проявления неудачного запуска.
На экран выводится сообщение об ошибке, переход в графический режим не происходит.
Экран переключается в графический режим, но остается совершенно пустым.
Экран переключается в графический режим и тут же возвращается в текстовый с командной строкой.
Первый вариант означает, вероятнее всего, неправильную конфигурацию XFree86. К сожалению, число возможных источников ошибок так же велико, как число возможных сочетаний различного оборудования. Вот несколько советов, которые могут оказаться полезными в этой ситуации.
Перепроверьте конфигурацию видеоадаптера и монитора.
Уменьшите диапазоны (верхние значения) горизонтальной и вертикальной развертки.
Попробуйте установить более простой сервер, например, VGA 16 вместо SVGA или SVGA вместо сервера со средствами ускорения, ориентированными на видеоадаптер конкретного типа.
Если все это не приведет к успеху, попробуйте исследовать проблему. Начните с изучения информации, содержащейся в файле HOWTO XFree86. Если вы провели достаточно полную установку Linux, этот файл должен быть на диске. Если на диске вашего компьютера нет файла
HOWTO, его можно найти в Web, на странице http: / /www. linuxdoc. org/HOWTO/XFree86HOWTO/ index. html. Попробуйте также просмотреть документацию на вашу версию XFree86. Для версии 4.0.3 она доступна по адресу http: //www.xfree86 .org/4 .0 .3/index, html.
В двух других случаях (когда происходит переключение в графический режим, не более того) надо проверить конфигурацию запуска X Windows и диспетчера окон (гл. 12).
Тип мыши
Для правильного конфигурирования мыши в X Windows необходимо указать ее тип. Если вы уже конфигурировали мышь для Linux (см. гл. 4), у вас эти сведения есть.
Если вы установили Linux, не конфигурируя мышь, придется определить ее тип сейчас. Это может быть один из следующих типов.
Microsoft-совместимая последовательная мышь (обычно с двумя кнопками);
Mouse Systems-совместимая последовательная мышь (обычно с тремя кнопками);
мышь с шинным интерфейсом;
мышь PS/2;
последовательная мышь Logitech;
Logitech MouseMan (Microsoft-совместимая);
Microsoft Inte11iMouse.
Мыши большинства типов совместимы с перечисленными выше.
Примечание
На момент написания книги ни Xconfigurator, ни xf86config не поддерживали мышь с интерфейсом USB. Здесь может помочь утилита /usr/sbin/mouseconf ig из состава Red Hat Linux 7.1.
Примечание
Для мыши с колесом прокрутки (скроллером) может потребоваться дополнительное конфигурирование уже по завершении процедуры инсталляции. В некоторых случаях оно идентифицируется как третья кнопка. Если в файле /etc/xil/XF86conf ig или /etc/xil/XF86conf ig-4 переменная zAxisMapping закомментирована, то можно разрешить скроллинг с помощью этого манипулятора, убрав символ # в начале соответствующей строки. В противном случае обратитесь к разделу Mouse Support в документации XFree86 на узле
http://www.xfree86.org/4.О.3/mouse.html
.
в нашем случае это версия
Итак, первый шаг установки сводится к инсталляции базового пакета, в нашем случае это версия 4.0.2. На узле, с которого выполняется загрузка, перейдите в каталог, хранящий версию 4.0.2. Далее следует выбрать библиотеки, используемые для данной версии. Если вы испытываете сомнения, загрузите скрипт Xinsta11. sh и выполните команду sh Xinsta11. sh -check. Полученные сведения позволят вам выбрать нужные файлы. Выбрав необходимые библиотеки для вашей версии Linux, загрузите следующие файлы: Xinsta11.sh extract Xetc.tgz
Xbin.tgz Xdoc.tgz Xfnts.tgz
Xlib.tgz Xman.tgz Xfenc.tgz
Xvar.tgz Xxservtgz Xmod.tgz
В большинстве случаев можно использовать установочный скрипт Xinsta11. sh для инсталляции XFree86. Перейдите в каталог с загружаемыми файлами (в рассматриваемом случае -/dos / tmp) и запустите скрипт с помощью следующих команд:
$ cd /dos/tmp $ sh Xinsta11.sh
Далее следует серия подсказок. Если этот метод не срабатывает, можно попробовать установить XFree86 с помощью нескольких команд. В первую очередь создайте необходимые для установки каталоги. Для этого следует применить команду mkdir, которая подробно обсуждается в главе 14:
$ mkdir /usr/X11R6 $ mkdir /etc/X11
Затем нужно запустить программы установки загруженных файлов. Предположим, они загружены в каталог tmp раздела Windows и при установке (см. гл. 4) этот раздел был установлен как /dos. В этом случае необходимо воспользоваться следующей командой для перехода в каталог X Windows:
$ cd /usr/x11R6
Извлечем файлы из загруженных архивов.
$ chmod +х /dos/tmp/extract
$
/dos/tmp/extract -С /usr/X11R6 X[a-df-uw-z]*.tgz
$
/dos/tmp/extract -С /etc/X11 Xetc.tgz
$
/dos/tmp/extract -C /var Xvar.tgz$
$
In
-в
/etc/X11/app-defaults /usr/XHR6/lib/X11
$ In -s /etc/X11/fs /usr/XHR6/lib/X11 $ In -s /etc/X11/lbxproxy /usr/X11R6/lib/X11
$ In -s /etc/X11/proxymngr /usr/XHR6/lib/X11
$ In -s /etc/X11/rstart /usr/XHR6/lib/X11
$ In -s /etc/X11/twm /usr/X11R6/lib/X11
Установка и конфигурирование X Windows
Приобретение X Windows
Подготовка к конфигурированию X Windows
Конфигурирование XFree86 с помощью программы Xconfigurator
Конфигурирование XFree86 с помощью программы Xf86config
Тестирование конфигурации
Вы уже знаете, что такое среда X Windows, и можете приступить к ее установке и конфигурированию, чтобы поскорее получить операционную систему Linux с графическим интерфейсом.
В главе разъясняются возможности приобретения X Windows для тех, кто устанавливает дистрибутив Linux, не содержащий этого компонента, или почему-либо не может его установить. Затем мы рассмотрим способы оптимального конфигурирования XFree86.
Установка из Internet
Более новую версию XFree86, чем та, которая входит в комплект Linux Red Hat 7.1, можно загрузить из Internet, а затем установить обычным образом. Для XFree86 версии 4.0.3 процесс установки состоит из двух шагов: вначале устанавливается версия 4.0.2; а затем - версия 4.0.3, как обновление (апдейт). Для следующих версий XFree86 процесс установки аналогичен.
Примечание
Подключение к Internet рассмотрено в гл. 22, работа с пакетом Netscape Communicator - в гл. 23. Если вы не готовы заниматься этим в Linux и сохранили на компьютере операционную систему Windows или DOS, то для загрузки нужных файлов можете воспользоваться соединением с Internet, установленным в одной из этих систем. Впоследствии эти файлы можно будет извлечь из раздела Windows иЛи DOS и установить.
Пакет XFree86 разработан в рамках проекта XFree86 (XFree86 Project), представленного на узле Web http: //www.xfree86 .org. На рис. 7.1 показана страница XFree86 этого узла.
Рис. 7.1.
Web-страница XFree86
Адрес каталога, из которого можно загрузить последнюю версию XFree86, -
http://
ftpstud. fht-esslingen.de/pub/Mirrors/ftp.xfree86.org/XFree86/. Здесь же можно найти библиотеки, предназначенные для многих версий Linux.
Unux-alpha-glibc21.
Linux для процессоров Compaq Alpha.
Darwin.
Linux для операционной системы Darwin, разработанной фирмой Apple для процессоров PowerPC и Intel.
Linwc-ix86-libc5.
Linux для процессоров Intelx86, обычно для старых дистрибутивов Linux.
Linux-ix86-glibc2x.
Версии Linux для процессоров Intelx86 с новыми библиотеками Glibc. Большинство новых дистрибутивов используют эти библиотеки GNU С. Версия Red Hat 7.1 использует библиотеки Glibc 2.2.
В большинстве случаев можно использовать
Xbin.tgz Xdoc.tgz Xfnts.tgz
Xlib.tgz Xman.tgz Xfenc.tgz
Xvar.tgz Xxservtgz Xmod.tgz
В большинстве случаев можно использовать установочный скрипт Xinsta11. sh для инсталляции XFree86. Перейдите в каталог с загружаемыми файлами (в рассматриваемом случае -/dos / tmp) и запустите скрипт с помощью следующих команд:
$ cd /dos/tmp $ sh Xinsta11.sh
Далее следует серия подсказок. Если этот метод не срабатывает, можно попробовать установить XFree86 с помощью нескольких команд. В первую очередь создайте необходимые для установки каталоги. Для этого следует применить команду mkdir, которая подробно обсуждается в главе 14:
$ mkdir /usr/X11R6 $ mkdir /etc/X11
Затем нужно запустить программы установки загруженных файлов. Предположим, они загружены в каталог tmp раздела Windows и при установке (см. гл. 4) этот раздел был установлен как /dos. В этом случае необходимо воспользоваться следующей командой для перехода в каталог X Windows:
$ cd /usr/x11R6
Извлечем файлы из загруженных архивов.
$ chmod +х /dos/tmp/extract
$
/dos/tmp/extract -С /usr/X11R6 X[a-df-uw-z]*.tgz
$
/dos/tmp/extract -С /etc/X11 Xetc.tgz
$
/dos/tmp/extract -C /var Xvar.tgz$
$
In
-в
/etc/X11/app-defaults /usr/X11R6/lib/X11
$ In -s /etc/X11/fs /usr/XHR6/lib/X11 $ In -s /etc/X11/lbxproxy /usr/X11R6/lib/X11
$ In -s /etc/X11/proxymngr /usr/XHR6/lib/X11
$ In -s /etc/X11/rstart /usr/XHR6/lib/X11
$ In -s /etc/X11/twm /usr/X11R6/lib/X11
$ In -s /etc/X11/xdm /usr/X11R6/lib/X11
$ In -s /etc/X11/xinit /usr/X11R6/lib/X11
$ In -s /etc/X11/xsm /usr/X11R6/lib/X11
$ In -s /etc/X11/xserver /usr/xilR6/lib/X11
$ /sbin/ldconfig /usr/X11R6/lib
$ /usr/X11R6/bin/rakfontdil: /usr/X11R6/lib/X11/fonts/misc
Как бы ни были непонятны все описанные операции, в результате в операционной системе Linux будет установлен интерфейс X Windows.
Установка XFree86 версии 4.0.3
Теперь вы готовы ко второму этапу процесса установки, т.е. к инсталляции XFree86 версии 4.0.3, как обновления версии 4.0.2. Снова обратитесь к узлу, с которого выполнялась загрузка, и
перейдите в каталог версии 4.0.3. Используйте те же самые группы библиотек, что и для предыдущей версии и загрузите следующие файлы:
Xinsta11.sh extract Xupdate.tgz
Xdocupd.tgz Xdrivers.tgz
В большинстве случаев можно использовать установочный скрипт версии 4.0.3 Xinsta11. sh для инсталляции XFree86. Перейдите в каталог с загружаемыми файлами (в рассматриваемом случае - /dos / tmp) и запустите скрипт с помощью следующих команд:
$ cd /dos/tmp $ sh Xinsta11.sh
Эти команды дадут ожидаемый результат, только если уже установлена версия 4.0.2 XFree86. Далее следует серия подсказок. После завершения установки сконфигурируйте X Windows, используя Xconfigurator или xf86config. Обе утилиты обсуждаются ниже.
Установка Linux Red Hat 7.1 с диска CD-ROM
Если вы установили Linux Red Hat 7.1, не установив X Windows, то сейчас это можно исправить. Процедура, которую мы описываем, основана на методах доступа к устройству CD-ROM, рассмотренных в гл. 14.
Апплеты панели
Панель GNOME допускает высокую степень адаптации. Одно из наиболее МОЩНЫХ средств —
запуск небольших апплетов панели.
GNOME содержит множество апплетов, а также предоставляет интерфейс для программирования пользователем собственных апплетов. Перечислим некоторые апплеты из рабочего стола GNOME дистрибутива Linux Red Hat 7.1.
Небольшая мозаичная игра.
Апплеты для отслеживания состояния батарей, загруженности процессора и степени заполнения диска.
Апплет проигрывания компакт-дисков.
Апплет проверки наличия новых сообщений в папке "Входящие".
Часы,
Апплет управления печатью.
Диспетчер стола для организации виртуальных рабочих столов.
Пейджер и часы установлены на панели GNOME (по умолчанию). Ниже перечислены некоторые манипуляции с апплетами:
установка апплета на панель;
перемещение апплета по панели;
редактирование свойств апплета;
удаление апплета с панели.
Установка апплета на панель
Установить апплет на панель несложно. Чтобы установить, например, диспетчер стола, правым щелчком на свободном месте панели откройте контекстное меню, в котором выберите Panel/Add То Panel/Applet/Utility/Desk Guide (Панель/Добавить на панель/Апплет/Утилита/Диспетчер стола). На панели появится диспетчер стола.
Другой способ установки апплета основан на использовании системного меню. Чтобы добавить на панель, например, апплет Tasklist (Список задач), выберите в системном меню Applets/Utility/Tasklist (Апгшеты/Утилита/Список задач). Список выполняемых в данный момент задач появится на панели.
Перемещение апплета по панели
Если вам не нравится расположение апплета на панели, переместите его на новое место. Для этого щелкните на апплете правой кнопкой и выполните команду контекстного меню Move (Переместить), после чего просто перетащите апплет на-новое место, удерживая нажатой левую кнопку мыши. Как только вы отпустите кнопку, апплет поменяет расположение.
Редактирование свойств апплета
Как правило, апплет имеет набор свойств, редактируя которые можно менять его характеристики. Редактирование производится в диалоговом окне Properties (Свойства). Чтобы открыть это окно, щелкните правой кнопкой на апплете и выполните команду Properties контекстного меню.
Удаление апплета с панели
Возможность удалить с панели установленный апплет трудно переоценить. Во-первых, это позволяет экспериментировать со множеством апплетов GNOME, во-вторых - очищать панель, когда на ней становится слишком тесно. Чтобы удалить апплет, щелкните на нем правой кнопкой и выполните команду Remove From Panel (Удалить с панели) контекстного меню.
Диспетчер стола и список задач
Поскольку диспетчер стола и список задач - апплеты, установленные на панели в предыдущих параграфах, рассмотрим их в качестве примера использования апплетов. Диспетчер стола, изображенный на рис. 8.9, предназначен для поддержки виртуальных рабочих столов.
Примечание
Диспетчер стола и список задач в предыдущих версиях GNOME были известны под названием "пейджер" (Pager).
Чтобы понять суть виртуального рабочего стола, рассмотрим простой пример. Наличие двух виртуальных рабочих столов аналогично наличию двух мониторов, питающихся от одного силового кабеля. Каждый монитор контролирует свой набор заданий, переключение из одной среды в другую производится перекидкой силового кабеля.
Это и есть принцип действия виртуальных рабочих столов - только без потери времени и сил на переключение кабеля. Каждый виртуальный рабочий стол - самостоятельная рабочая среда, в которой можно открывать окна и запускать программы. Несмотря на то, что разные программы представлены на разных рабочих столах, все ни выполняются в одном сеансе X Windows. Последнее означает, что программы на разных рабочих столах могут обмениваться данными через буфер обмена, как если бы они были на одном рабочем столе.
Для перехода на другой рабочий стол надо щелкнуть на его кнопке, расположенной на Диспетчере стола, после чего указанный рабочий стол станет активным.
С правого края каждого виртуального рабочего стола отведено место для кнопок всех открытых окон текущего рабочего стола (список задач). Если щелкнуть на одной из них, то соответствующее окно станет активным.
Между кнопками заданий и остальной частью виртуального рабочего стола находится небольшая кнопка со стрелкой вверх. Щелчок на этой кнопке приводит к открытию списка окон, открытых на всех виртуальных рабочих столах. Если щелкнуть на имени одного окна, произойдет переход на соответствующий рабочий стол, на котором это окно станет активным.
Главное системное меню
Меню System (Системное) подобно меню Пуск в Windows 98 и Windows 2000. После щелчка на кнопке System открывается меню, показанное на рис. 8.3.
Рис. 8.3.
Меню System
Примечание
Хотя в вашей системе меню, окна и панели могут выглядеть иначе, чем на приведенных в данной главе иллюстрациях, при стандартной установке GNOME в Red Hat Linux 7.1 такие отличия отсутствуют.
Перечислим компоненты меню System.
Programs (Программы).
Это подменю обеспечивает доступ к большинству приложений и утилит, доступных в GNOME.
Favorites (Избранное).
Этот пункт меню открывает список избранных объектов, включая и веб-сайты.
Applets (Апплеты).
Доступ к стандартным апплетам GNOME, включая мониторы загрузки, часы, и CD-проигрыватели. GNOME может поместить любые выбранные вами апплеты на панель.
KDE Menus (Меню КОЕ).
Доступ к стандартным меню KDE (если оболочка KDE установлена как альтернативный диспетчер рабочего стола).
Run (Запуск программы).
Запуск любой программы, установленной в системе Linux. После щелчка на этой команде открывается диалоговой окно, показанное на рис. 8.4. Введите путь и имя программы, затем щелкните на кнопке Run (Выполнить). Можно щелкнуть на кнопке Browse (Обзор) и указать запускаемую программу в окне выбора программ (рис. 8.5).
Рис. 8.4.
Запуск программы
Рис. 8.5.
Выбор программы для запуска
Panel (Панель).
Средства конфигурирования панели GNOME (гл. 10).
Lock Screen (Заставка).
По этой команде запускается экранная заставка с паролем.
Log Out (Завершение работы).
Команда выхода из GNOME. Если GNOME был запущен с графического экрана при входе в систему, то по этой команде GNOME прекращает работу, и на экран возвращается окно входа в систему. Если же GNOME был запущен с командной строки консоли, происходит возврат к командной строке.
Подменю Programs.
Подменю Programs содержит несколько подменю, каждое из которых отмечено стрелкой справа от имени. Подменю открывается щелчком на имени и содержит имена программ, которые можно запустить. Стандартные подменю следующие.
Applications (Программы).
Из этого подменю запускаются стандартные программы GNOME, например календарь, электронные таблицы, Gnumeric.
Utilities (Утилиты).
Доступ к часто используемым утилитам GNOME и X Windows, среди которых rvxt, калькулятор и программа просмотра текстовых файлов.
Development (Разработка).
Это подменю включает утилиту разработчика GLADE, предназначенную для разработки пользовательского интерфейса GTK+.
Games (Игры).
Несколько игр для среды X Windows и GNOME.
Graphics (Графика).
Несколько графических программ для GNOME, в том числе популярный графический редактор The GIMP.
Internet.
Быстрый доступ к стандартным инструментам Internet, в том числе Netscape Communicator, новому браузеру Mozilla и FTP-утилите GNOME, gFTP.
Multimedia.
Набор мультимедийных средств, включающий проигрыватель компакт-дисков и регулятор громкости.
Settings (Настройка).
Набор средств конфигурирования GNOME. Подробнее см. в гл. 10.
System (Системные).
Быстрый доступ к некоторым системным инструментам, в том числе GnoRPM системе управления пакетами rpm Red Hat из комплекта GNOME.
File Маneger (Диспетчер файлов). Запуск диспетчера файлов GNOME (рис. 8.6). Подробнее диспетчер файлов GNOME рассмотрен далее в этой главе.
Рис. 8.6.
Диспетчер файлов GNOME
Help System (Справочная система). Запуск справочной системы GNOME. Справочная система построена на основе HTML с использованием браузера HTML (рис. 8.7) и содержит достаточно полную документацию по GNOME.
Интерфейс GNOME
В пользовательском интерфейсе GNOME есть много критических элементов. Рассмотрим средства GNOME, позволяющие манипулировать окнами и взаимодействовать с рабочим столом.
Манипулирование окнами
По внешнему виду и поведению окна GNOME мало отличаются от своих собратьев из Windows 98. Это существенно облегчает жизнь пользователям Windows, которым не потребуется особых усилий для перехода с одной оконной системы на другую.
Рассмотрим основные элементы окна - строку заголовка, функциональные кнопки, меню
окна и рамку.
Строка заголовка
Строка заголовка расположена на верхней кромке окна и содержит его имя, обычно совпадающее с именем программы, открывшей это окно. Имя окна xterm установлено по умолчанию, но может быть изменено (чуть позже мы это рассмотрим).
Строка заголовка выполняет несколько функций. Очевидно, что щелчок на ней делает окно активным. Для этого достаточно щелкнуть в любом месте окна, но в некоторых редких случаях все же лучше делать это на строке заголовка. Перетаскивая заголовок, можно перемещать окно по рабочему столу. После отпускания кнопки, окно оказывается на новом месте.
Двойной щелчок на строке заголовка приводит к сворачиванию окна
(shading -
по терминологии GNOME), и на экране остается только строка заголовка, сохраняющая все свои функции. Следующим двойным щелчком окно возвращается к прежнему состоянию
(unshading -
по терминологии GNOME).
Функциональные кнопки
Это группа из трех кнопок в верхнем правом углу большинства окон.
Щелчок на одной из этих кнопок приводит к следующим преобразованиям окна (слева направо).
Сворачивание окна.
Окно удаляется с экрана, остается лишь его кнопка в списке задач на панели.
Разворачивание/восстановление окна.
Разворачивание окна во весь экран (разворачивание) и возвращение в исходное состояние (восстановление).
Закрытие окна.
Если программа многооконная, то щелчок на этой кнопке не обязательно приводит к прекращению работы программы.
Меню окна
Слева от заголовка расположен значок, щелчок на котором приводит к открытию меню, содержащего несколько команд управления окном. Первые три команды (Minimize, Maximize и Close) дублируют функциональные кнопки окна. Остальные команды разнесены по подменю:
Toggle (Переключить).
Это подменю дает возможность оставить окно на столе при переходе от стола к столу (Sticky), минимизировать окно (Minimize) и свернуть его до строки заголовка
(Shaded).
In Group (Группировка).
Это подменю позволяет группировать данное окно с другим.
Send Window To (Передать).
Эта команда позволяет переместить активное окно на другой рабочий стол, указав направление перемещения (например, в сторону окна, расположенного
справа от данного).
Stacking (Порядок).
Здесь можно задать положение окна среди остальных.
Frame Type (Тип рамки).
Задается положение рамки по отношению к строке заголовка и границам окна.
Frame Style (Стиль рамки).
Задается формат рамки.
History (Умолчания).
Это подменю позволяет задать позицию, размер и свойства окна по умолчанию.
Рамка окна
В большинстве окон есть рамка шириной в пять пикселей (значение по умолчанию, которое, как мы увидим позже, можно поменять). Назначение рамки - обозначение границ окна и изменение его размеров.
Можно менять размер окна по горизонтали, вертикали или одновременно в двух направлениях, перетаскивая сторону рамки в любом месте, кроме края непосредственно примыкающего к строке заголовка. При перетаскивании сторона рамки следует за указателем мыши, изменяя размер окна. При перетаскивании левой и правой сторон меняется размер по горизонтали, при перетаскивании верхней и нижней - по вертикали. Если перетаскивать один из нижних углов, изменяются оба размера.
Манипуляции с панелью GNOME
Некоторым пользователям не нравится, что на небольшом экране (например, монитора ноутбука или 14- и 15-дюймовых мониторов) панель GNOME занимает довольно много места. К счастью, есть несколько способов, позволяющих решить эту проблему.
Рис. 8.7.
Справочная система GNOME
Во-первых, панель можно свернуть в небольшой прямоугольник. Стандартная панель расположена вдоль нижней кромки экрана. Если щелкнуть на небольшой стрелке, направленной влево и расположенной у левого края панели, то последняя свернется до небольшого прямоугольника со стрелкой вправо, расположенного в левом нижнем углу. Панель возвращается на место щелчком на стрелке, направленной вправо.
Аналогично, после щелчка на стрелке вправо, расположенной с правого края панели, панель сворачивается в нижнем правом углу экрана и разворачивается щелчком на стрелке, направленной влево.
Если вам покажется, что и в свернутом виде панель занимает много места, удалите из нее стрелку. Для этого на свернутой панели выполните правый щелчок и команду Panel/Properties/All Properties (Панель/Свойства/Все свойства) открывшегося контекстного меню. Откроется диалоговое окно Panel Properties (Свойства панели), показанное на рис. 8.8.
Отменив выбор опции Show Arrows On Hide Button (Вывод стрелки свернутой панели) и щелкнув на кнопке Apply (Применить), вы удалите стрелку из свернутой панели в левом или правом нижнем углу экрана, сделав ее еще уже.
Еще один способ отвоевать место на рабочем столе - установить в диалоговом окне Panel Properties флажок Enable Auto-hide (Разрешить автоматическое сворачивание) и щелкнуть на кнопке Apply. После этого от панели останется только узенькая полоска внизу экрана. Панель станет видимой, если навести на эту полоску указатель мыши. Если убрать указатель мыши с панели, она вновь станет невидимой, оставив только полоску внизу экрана.
Еще одна полезная возможность, предоставляемая диалоговым окном Panel Properties, -перемещение панели на другое место экрана - верхний левый или правый края. Для этого надо установить соответствующий переключатель в группе Panel Position (Расположение панели) и щелкнуть на Apply.
Рис. 8.8.
Диалоговое окно свойств панели GNOME
Панель GNOME
Панель, показанная на рис. 8.2, расположена внизу экрана. Слева на ней размещена кнопка System Menu (Системное меню), со стилизованным изображением отпечатка ноги, справа -небольшой индикатор даты и времени; ближе к центру - кнопки пейджера и других инструментов, а также место для кнопок окон программ.
Рис. 8.2.
Панель GNOME
На данной панели расположены пять кнопок для запуска специальных программ:
кнопка замка запускает заставку, защищенную паролем;
кнопка вопроса вызывает справочную систему GNOME;
кнопка с монитором запускает окно командной строки GNOME;
кнопка с ящиком инструментов вызывает центр управления GNOME;
кнопка с буквой N запускает Netscape.
Рабочий стол GNOME
Вы уже, вероятно, обратили внимание, что при первом запуске на рабочем столе GNOME находится всего один значок. Это значок папки с именем Home Directory (Исходный каталог). Двойной щелчок на этом значке приводит к открытию диспетчера файлов GNOME с исходным каталогом данного пользователя (рис. 8.10).
Рис. 8.10.
Диспетчер файлов GNOME
Если щелкнуть правой кнопкой на рабочем столе GNOME, откроется контекстное меню, в котором можно выполнить несколько операций:
открыть новое окно диспетчера файлов;
упорядочить значки на рабочем столе;
открыть новое окно терминала.
Например, по команде Arrange Icons (Упорядочить значки) значки на рабочем столе выстраиваются ровными рядами, Время от времени это приходится делать, если на рабочем столе возникает беспорядок. Если выполнить команду Create New Window (Создать окно), откроется новое окно диспетчера файлов (как после двойного щелчка на значке Home Directory).
Работа с GNOME и X Windows
Запуск X Windows и GNOME
Панель GNOME
Интерфейс GNOME
Управление файлами в GNOME
Система X Windows успешно установлена, пора научиться работать в графической среде, предоставляемой Linux Red Hat.
В этой главе дан обзор рабочего стола GNOME. Это достаточно сложная система, заслуживающая отдельной книги. Конечно, эта глава не претендует на роль полного руководства по GNOME, в ней даны начальные знания, которые читатель будет совершенствовать в процессе работы. Для тех, кто успел поработать с Windows 9x, Me, NT или 2000, изучение основ GNOME не составит труда.
Управление файлами в GNOME
У пользователей Windows 3.1 есть Диспетчер файлов, у пользователей Windows 95 - Проводник, в Mac OS - программа Finder. Назначение всех этих программ - управление файлами (в том числе копирование, перемещение, переименование и удаление) и запуск программ.
В мире X Windows до последнего времени подобного стандартного средства не было. Правда, есть ряд программ, претендующих на роль диспетчеров файлов или рабочих столов и пытающихся предоставить пользователю соответствующие функции. Многие из них приведены на Web-странице
http://www.xnet.com/
~blatura/linapp2.html#file.
Однако с появлением альтернативных стандартов для Linux GNOME и КDЕ ситуация изменилась. Обе среды содержат диспетчеры файлов. В GNOME это GNU Midnight Commander - гибкий и качественный инструмент управления и просмотра файлов. Мы рассмотрим его в следующем параграфе.
Важные команды меню
В диспетчере файлов GNOME имеется пять меню. Опишем наиболее часто используемые команды этих меню. Подробную информацию можно найти в справочной системе GNOME, вызываемой командой Help System (Справочная система) меню System.
Рис. 8.11.
Вывод содержимого каталога в режиме Brief
Рис. 8.12.
Вывод содержимого каталога в режиме Detailed
Меню File (Файл), команда Create New Window (Открыть окно)
Для вывода содержимого нескольких каталогов можно открыть несколько окон диспетчера файлов GNOME. Это позволяет перемещать файлы из одного каталога в другой, перетаскивая их из окна в окно.
Рис. 8.13.
Вывод содержимого каталога в режиме Custom
Меню File, команда Сору (Копировать)
Чтобы скопировать файл, выделите его на панели просмотра, затем выполните данную команду. Откроется диалоговое окно, показанное на рис. 8.14. Щелкните на кнопке Browse (Обзор) и выберите каталог, в который надо скопировать файл, или укажите путь в текстовом поле.
Рис. 8.14.
Копирование файла
Альтернативный способ копирования - правый щелчок на файле в правой части окна и выбор команды Сору из контекстного меню.
Меню File, команда Delete (Удалить)
Чтобы удалить файл, выделите его в панели просмотра и выполните данную команду. Откроется диалоговое окно с предложением подтвердить или отменить удаление. После подтверждения файл восстановить невозможно. Другим способом файл можно удалить, щелкнув на нем правой кнопкой и выполнив команду Delete контекстного меню.
Меню File, команда Move (Переместить)
Чтобы переместить файл на новое место, выделите его на панели просмотра, затем выполните данную команду. Откроется диалоговое окно копирования, показанное на рис. 8.14. Укажите
каталог, в который надо переместить файл и, при необходимости, установите флажок фонового режима. Другим способом файл можно переместить, щелкнув на нем правой кнопкой и выполнив команду Move контекстного меню.
Меню Layout (Макет),
команда Sort By (Сортировать по)
Воспользуйтесь этой командой, чтобы изменить порядок представления файлов и каталогов на панели просмотра. Откроется диалоговое окно (рис. 8.15), в котором можно задать сортировку по именам, типам или объемам файлов, времени последнего доступа к ним или модификации, выбрав нужный вариант из разворачивающегося списка. Можно задать сортировку без учета регистра (первый флажок) или в обратном порядке (второй флажок), установив соответствующие флажки в нижней части диалогового окна.
Рис. 8.16.
Поиск файла в этом окне можно указать три параметра:
начало поиска - поле Start At;
имя искомого файла - поле Filename;
текст, содержащийся в искомом файле - поле Content.
Указывая имя файла, можно использовать подстановочные символы. Например, если в поле имени указать gi*, будут найдены все файлы, имена которых начинаются с "gi", если *gi - все файлы, имена которых оканчиваются "gi". Задавая начала поиска, можно ввести полный путь
(например, /home/username), одну косую (/), что соответствует каталогу высшего уровня, или точку (.), соответствующую текущему каталогу. Результаты поиска выводятся в окне, показанном на рис. 8.17.
Рис. 8.17.
Результаты поиска файла
Запуск диспетчера файлов GNOME
Диспетчер файлов GNOME можно запустить, выполнив команду File Manager системного меню Programs. Можно также ввести из командной строки команду
$ gmс &
или, если надо указать полный путь (в Linux Red Hat 7.1),
$ /usr/bin/gmc & Gmc означает GNU Midnight Commander.
Запуск X Windows и GNOME
Поскольку система-Red Hat заранее сконфигурирована на использование GNOME, для запуска последнего достаточно запустить X Windows. Для этого надо войти в систему как пользователь и ввести команду
$ startx
По этой команде происходит запуск X Windows и диспетчера рабочего стола GNOME. Экран принимает вид, показанный на рис. 8.1. На нем располагаются значки двух разновидностей: значки, предназначенные для запуска приложений, и значки папок, используемые для доступа к файлам с помощью диспетчера файлов GNOME, называемого GNU Midnight Commander.
Примечание
Можно так сконфигурировать Red Hat, чтобы запуск X Windows происходил во время загрузки операционной системы, предоставляя графические средства для ввода имени пользователя и пароля, с последующим автоматическим запуском GNOME (без ввода команды startx).
Ручная установка GNOME
По умолчанию GNOME устанавливается в процессе установки Linux Red Hat 7.1. Если по Какой-либо причине вы тогда решили не устанавливать GNOME или же установка не удалась, придется выполнить ее вручную.
Для этого необходимо установить следующие пакеты из каталога RedHat/RPMS диска CD-ROM Red Hat,
gnome-applets-1,2,4-3.1386.rpra
gnome-audio-1.0.0-12.noarch.rpm
gnome-audio-extra-1. 0 . 0-12 .noarch.rpm
gnome-core-1 .,2 .4-16 ,1386 .rpm
gnome-core-devel-1.2.4-16.1386.rpm
gnome-games-1.2.0-10.1386.rpm
gnome-games-deve1-1.2.0-10.1386.rpm
gnome-kerberos-0.2-2-2.1386.rpm
gnome-libs-1.2.8-11-i3 86.rpm
gnome-libs-devel-1.2.8-11.1386.rpm
gnome-linuxconf-0.64-1.1386.rpm
gnome-lokkit-0.43-6.1386.rpm
gnome-media-1.2.0-12.1386.rpm
gnome-objc-1.0.2-11.1386.rpm
gnome-objc-devel-1.0.2-11.1386.rpm
gnome-pim-1.2.0-9.1386.rpm
gnome-pim-devel-1.2.0-9.1386.rpm
gnome-print-0.25-9.1386.rpm
gnome-users-guide-1.2-3.noarch.rpm
gnome-utils-1.2.1-5.1386.rpm
Некоторые из этих пакетов расположены на втором установочном CD-ROM диске Red Hat Linux 7.1. В книге этого диска нет. Но не расстраивайтесь по поводу отсутствия части пакетов - для работы с GNOME они не важны. Каждый пакет устанавливается командой
# rpm -i
filename
где filename-имя файла.
Вместе с GNOME загружаются два его основных компонента - панель и окно
xterm.
Рис. 8.1.
Рабочий стол GNOME, устанавливаемый по умолчанию в Linux Red Hat 7.1
Адаптация xterm
Программа xterm прекрасно адаптируется под конкретного пользователя. Возможно изменение следующих характеристик:
шрифта окна;
цветовой схемы;
размеров окна по умолчанию;
расположения окна на экране.
В данном параграфе дан обзор указанных параметров и их использования при открытии окон xterm.
Может показаться, что от всех этих возможностей мало пользы. Это не так. На разных мониторах текст удобнее читать при разных сочетаниях цветов, поэтому возможность менять цветовые схемы трудно переоценить.
-bg цвет цвет фона
-f.g цвет цвет изображения (текста)
-bd цвет цвет рамки
-bw число ширина рамки в пикселях
- fn шрифт шрифт обычного текста
-iconic запуск с окном, свернутым в значок
-name строка экземпляр клиента, значок и строка заголовка
-title строка строка заголовка
-xrm строка дополнительный ресурс
-/+132 включить/выключить запрет смены столбца
-/+ah включить/выключить постоянное выделение
-/+ai включить/выключить активный значок
Можно устанавливать составные флажки, указывая необходимую дополнительную информацию. Например, чтобы задать цвета xterm, используются флажки -fg и
-Ъд",
но кроме самих флажков следует задать наименования цветов текста и фона. Команда
$ xterm -fg white -bg blaсk
созлэет окно xterm с белым (white) текстом на черном фоне (black). Кроме того, в качестве простого флага используется амперсанд (&). Например, команда
$ xterm
&
открывает еще одно окно xterm и выполняет возврат в командную строку текущего окна.
Аргументы не относятся к конфигурационным параметрам и содержат лишь информацию, предназначенную для обработки программой. Они не отмечаются дефисами, как флажки, Обычно это имена файлов, которые необходимо открыть, обработать или отредактировать, как в следующем примере команды открытия файла testf ile для редактирования в программе emacs:
$ emacs testfile
Часы X Windows
Вероятно, вы уже обратили внимание на часы, расположенные на панели GNOME. Однако некоторые пользователи предпочитают иметь на рабочем столе цифровые часы или стрелочные, но большего размера.
Это можно устроить с помощью программы xclock - программы отсчета времени с окном в виде цифровых или стрелочных часов. По умолчанию, часы должны быть стрелочными, поэтому результат ввода команды
$ xclock &
или
$ /usr/X11R6/bin/xclock &
показан на рис. 9.24.
Рис. 9.24.
Форма часов по умолчанию
Если задать флажок -digital, часы примут форму, показанную на рис. 9.25.
Ноп Jan 15 11:29:31 2001
Рис. 9.25.
Цифровые часы
Это не единственный флажок, воспринимаемый программой xclock. Можно придать стрелочным часам более привлекательный вид, воспользовавшись флажками -hd и -hi. Первый флажок меняет цвет стрелок, второй - цвет их ободка. Помните обсуждение системы цветопередачи RGB? Сейчас самое время применить полученные знания.
К примеру, после ввода команды
$ xclock -hd yellow -hi green &
на экране появятся часы, на которых желтые стрелки с зеленым ободком, изображенные на рис. 9.26 (увы, на черно-белой иллюстрации такие часы удается разглядеть не без труда).
Рис. 9.26.
Установка цвета стрелок
Обратите внимание на отсутствие контраста между стрелками и циферблатом. Это можно исправить, установив стандартный флажок X Windows -bg, который уже встречался нам при рассмотрении окна xterm. Если воспользоваться командой
$ xclock -hd yellow -hi green -bg black &
часы будут иметь вид как на рис. 9.27.
Рис. 9.27.
Установка цвета фона
Теперь стрелки видны отчетливо, зато черные метки циферблата совершенно не видны на черном фоне. Поскольку эти метки рассматриваются как элементы изображения, изменим их цвет с помощью стандартного флажка X Windows - f g. Введя команду
$ xclock -hd yellow -hi green -bg black -fg cyan &
получим часы, показанные на рис. 9.28.
Рис. 9.28.
Установка цвета изображения
Другие функции
Мы рассмотрели не все функции окна xterm. Более полную информацию можно найти на странице руководства xterm. Существуют страницы руководства по различным программам. Команда открытия страницы руководства xterm в окне xterm имеет вид:
$ man xterm
Пример страницы руководства показан на рис. 9.9. Текст прокручивается клавишами управления курсором. Для выхода нажмите клавишу q.
Рис. 9.8.
Вывод шрифта по команде xfd
Рис. 9.9.
Страница руководства xterm
Флажки и аргументы: букварь Unix
Прежде чем продолжить, рассмотрим кратко принцип действия команд Unix. Полное введение в Unix и его систему команд- с точки зрения применения в Linux - рассмотрено в гл. 13 и 14.
Чтобы запустить программу (команду), введите ее имя (возможно, с указанием'Полного пути) и нажмите клавишу Enter.
Например, программа xterm запускается командой
$ xterm
или, если она не находится в текущем каталоге,
$ /usr/X11R6/bin/xterm
Linux ищет программу, используя путь (path). Узнать используемый путь можно командой
$ echo $PATH
Чаще всего приходится указывать некоторую информацию, которая может влиять на режим работы программы или просто предназначена для обработки. Существует два вида этой информации: флажки и аргументы.
Аргументы -
это информация, предназначенная для обработки. В качестве аргументов может указываться, например, имя файла или текст для поиска.
Флажки
влияют на поведение программы. Они указываются после имени программы через один или несколько пробелов и дефис (знак "минус"). Например, флажок -help указывает ппогоамме xterm на необходимость вывести подскачи/
$ xterm
-help
Формат команды:
xterm -options ... -е command arge где options — флажки, command args — аргументы. Доступны следующие флажки:
-help вывод данного сообщения
-display имя сервера Х-сервер для вывода на монитор
-geometry геометрия размеры (в символах) и расположение
-Х+rv включить/выключить негативное изображение
-bg цвет цвет фона
-f.g цвет цвет изображения (текста)
-bd цвет цвет рамки
-bw число ширина рамки в пикселях
-fn шрифт шрифт обычного текста
-iconic запуск с окном, свернутым в значок
-name строка экземпляр клиента, значок и строка заголовка
-title строка строка заголовка
-xrm строка дополнительный ресурс
-/+132 включить/выключить запрет смены столбца
-/+ah включить/выключить постоянное выделение
-/+ai включить/выключить активный значок
Можно устанавливать составные флажки, указывая необходимую дополнительную информацию. Например, чтобы задать цвета xterm, используются флажки -fg и
Иллюстрированный самоучитель по RedHatLinux
Приложение Gnumeric входит в состав оболочки GNOME, и используется для обработки числовых данных в электронных таблицах. Эта программа предлагает пользователям Linux полный набор инструментов работы с электронными таблицами и поддерживает обмен данными с другими аналогичными приложениями, например, Microsoft Excel. Gnumeric по умолчанию устанавливается в Red Hat Linux 7.1.
Программа Gnumeric предлагается на условиях General Public License. Она постоянно совершенствуется группой разработчиков, в состав которой входят Мигуэль де Исаза (Miguel de Icaza) и Джуди Гольдберг (Jody Goldberg). В комплект Red Hat Linux 7.1 включена версия 0.61; другими словами, речь идет о еще несколько сыром продукте. На момент написания книги поддержка программы осуществляется фирмой Ximian, имеющей узел http: / /www .ximian. com.
Gnumeric содержит практически тот же инструментарий, что и большинство других электронных таблиц. Дополнительные сведения о программе Gnumeric доступны по адресу http: / /www. gnome.org/gnumeric, включая и открытый список "нерешенных задач". Если хотите, можете поучаствовать в разработке этого продукта.
Запуск Gnumeric
Рассмотрим вкратце работу с приложением Gnumeric. Оно входит как составная часть во многие стандартные дистрибутивы Linux, в том числе и в Red Hat Linux 7.1. Запустить данное приложение можно в окне xterm командой
$ gnumeric &
или командой
$ /usr/bin/gnumeric &
Можно также воспользоваться Главным меню, выбрав в нем пункт Programs (Программы), затем Applications (Приложения), а затем Gnumeric.
После запуска окно Gnumeric содержит пустую электронную таблицу, показанную на рис. 9.19. Как и многие другие приложения данного класса, Gnumeric предлагает пользователю ряд инструментов обработки электронных таблиц, в частности, задания и редактирования формул. Необходимый инструментарий, доступен посредством значков, кнопок, полей и т.п.
Рис. 9.19.
Окно Gnumeric
Теперь можно приступать к открытию файла таблицы Gnumeric. Для этого можно воспользоваться командой Open (Открыть) меню File (Файл). В результате появляется диалоговое окно Load
File (Открыть файл), в котором можно выбрать необходимый файл в формате Gnumeric XML.
Импорт файлов
С помощью меню File (Файл) программы Gnumeric можно импортировать данные многих файловых форматов. После обращения в меню File (Файл) к команде Import (Импорт) и выбора файла, пользователь получает возможность работы со следующими пятью разновидностями фор
матов:
HTML File Made By Gnumeric (Файл HTML, созданный Gnumeric).
Если вы сохранили таблицу как HTML-файл из Gnumeric, то можете импортировать данные из этого файла.
Text File Import (Текстовый файл).
Один из удобных форматов для распространения данных -обычный текст с использованием запятой в качестве разделителя полей данных. Иногда он называется comma-delimited. Данная опция позволяет Gnumeric разместь каждую отделенную запятой порцию данных в отдельной ячейке.
SC/xspread File Import (Файл SC/xspread).
Gnumeric может импортировать данные из форматов других электронных таблицы, включая Microsoft Excel, IBM (Lotus) 1-2-3 и Applixware.
Data Interchange Format (DIF) Import (DIF-файл).
Формат Data Interchange Format (DIP) обычно используется для обмена данными между базами данных и электронными таблицами. Он также применяется для обмена данными между таблицами, если других общих форматов нет.
Experimental Gnumeric (Gnumeric-экспериментальный).
Эта опция используется для импорта данных из файла формата Gnumeric с расширением . gnumeric.
Примечание
В последних версиях Gnumeric можно импортировать текстовые файлы, как простой текст. Каждая строка текста рассматривается, как содержимое отдельной ячейки.
Экспорт файлов
Файлы Gnumeric доступны и в других процессорах электронных таблиц. Gnumeric поддерживает экспорт в 14 различных файловых форматах. Чтобы экспортировать таблицу следует в меню File (Файл) выбрать команду Save As (Сохранить как). В появившемся окне (рис. 9.20) в поле Selection (Выбор) введите имя файла. Щелкните на кнопке File Format (Формат файла), чтобы выбрать формат файла. Нажмите кнопку ОК.
Рис. 9.20.
Окно Save Workbook As
Примечание
Возможности обмена файлами между разными приложениями всегда оставляли желать лучшего. К сожалению, это верно и для случая обмена между Excel и Gnumeric. Иногда удается импортировать файлы Excel 2000 в Gnumeric, но при этом следует учитывать, что полной совместимости по функциями между этими программами нет.
Формулы
Важнейшими элементами любой электронной таблицы являются формулы. По определению формулы размещаются в ячейках электронной таблицы. В формулах может использоваться такая функция, как SUM, которая вычисляет сумму содержимого указанных ячеек. Конвертируя содержимое импортируемых файлов, Gnumeric конвертирует и функции. Если используемая Gnumeric функция вам не понятна, обратитесь к справке с помощью команды Gnumeric Function Reference (Справочник функций) меню Help (Справка).
Калькулятор GNOME
Наконец, рассмотрим стандартный калькулятор, входящий в любой дистрибутив Linux, который содержит GNOME.
Калькулятор запускается командой
$ gcalc &
или
&
/usr/bin/gcale &
Можно также воспользоваться командой Simple Calculator (Простой калькулятор) подменю Utilities (Утилиты) главного системного меню GNOME. Окно калькулятора GNOME показано на рис. 9.29.
Рис. 9.29.
Окно калькулятора GNOME
Калькулятор подобен любому другому инженерному калькулятору. Он может вычислять основные математические функции, в том числе тригонометрические и логарифмические. Доступны операции с памятью. Впрочем, данная глава писалась не как руководство по пользованию калькулятором, а описание упомянутых функций было бы уместно в книге по математике.
Приложения X Windows
До сих пор мы рассматривали самые основы работы программ X Windows xterm и диспетчер файлов GNOME. Если больше рассматривать нечего, то правы скептики, утверждающие, что программ для X Windows не существует и настоящая работа возможна только в Windows и Mac OS.,
Безусловно, это не так. Существует множество мощных и эффективных программ для среды X Windows: Даже среди программ, распространяемых бесплатно, найдется немало способных поспорить с коммерческими продуктами.
Мы рассмотрим две популярные графические программы Linux - The GIMP и электронную таблицу Gnumeric. Поскольку это большие программы с богатыми наборами функций, мы остановимся на общих характеристиках и основных функциях этих программ, указав источники более полной информации. Ведь чтобы освоить The GIMP и Gnumeric, нужна отдельная книга.
Примечание
В офисный комплект GNOME также входит текстовый редактор AbiWord, программа Dia для построения диаграмм и графиков в стиле Visio и персональный информационный менеджер GNOME-PIM.
Применение gEdit
Эта программа GNOME - аналог Notepad из Windows. Она используется для редактирования неформатированных текстовых файлов, имеет средства поиска и замены текста, а также создания новых файлов.
Надо признать, интерфейс gEdit - несколько спартанский (рис. 9.21), но для редактирования простейших файлов большего не требуется.
Рис. 9.21.
Окно программы gedit
Для запуска программы можно воспользоваться командой
$ gedit &
или, если она не находится в текущем каталоге,
$ /usr/bin/gedit &
или. наконец, выполнив команду gedit подменю Applications (Приложения) меню Programs (Программы).
Интерфейс программы прост. Вверху окна расположена панель инструментов с кнопками загрузки и сохранения файлов, вырезания, копирования и вставки, а также поиска текста, снабжен-ными наглядными обозначениями.
Чтобы открыть в программе существующий файл, щелкните на кнопке Open (Открыть) или выполните команду Open меню File (Файл). Откроется окно со списком файлов, из которого необходимо выбрать нужный. Пример файла, открытого в окне программы gedit, показан на рис. 9.22.
Рис. 9.22.
Окно программы gedit с загруженным файлом
Файл, открытый в окне программы, сохраняется после щелчка на кнопке Save (Сохранить) или выполнения команды Save меню File.
Щелчок на кнопке Find (Найти) приводит к открытию диалогового окна Find (Поиск), показанного на рис. 9.23. Иначе это окно можно открыть командой Find меню Edit (Правка).
Рис. 9.23.
Диалоговое окно поиска текста
Разобраться в этом окне несложно. Введите искомый текст в текстовое поле и щелкните на кнопке Find. Можно задать начало поиска - от начала документа (первая позиция переключателя) или от текущего положения курсора (вторая позиция переключателя) - и учитывать ли при поиске регистр. Несколько сложнее поиск с заменой. Диалоговое окно Replace (Замена) открывается командой Replace (Заменить) меню Edit. По сравнению с окном поиска, в этом диалоговом окне есть дополнительное поле, в которое вводится текст для замены. Можно установить вывод предупреждения перед каждой заменой.
Работа с программами в GNOME и X Windows
Работа с xterm
Адаптация xterm
Приложения в X Windows
Утилиты X Windows
В этой главе мы ознакомимся с некоторыми программами X Windows и GNOME, научимся запускать и использовать их на рабочем столе GNOME. Среди этих программ - xterm, диспетчер файлов GNOME, именуемый Midnight Commander, графический редактор The GIMP и несколько утилит X Windows.
Программы отобраны по двум критериям: каждая из них либо применяется в ежедневной работе с Linux, либо дает представление о возможностях программ, предназначенных для этой операционной системы.
После чтения этой главы у вас появится достаточно уверенности, чтобы начать опыты с другими программами X Windows.
Работа с xterm
Несмотря на привлекательный вид и дружественность графического интерфейса X Windows, а также возможность создавать полностью графические программы, Linux, как один из вариантов Unix, остается операционной системой на основе командной строки.
Безусловно, можно неделями работать в Linux, не задумываясь о командной строке, однако время от времени к ней приходится обращаться, чтобы воспользоваться всеми возможностями операционной системы.
К счастью, для этого не надо отказываться от X Windows. Командная строка доступна в окне программы xterm, полностью интегрированном в среду X Windows. Это окно с полосами прокрутки и всеми свойствами окна - можно, к примеру, менять его размеры или копировать информацию из других окон и вставлять в них, чего никак нельзя делать в стандартной консоли Linux.
Примечание
Чтобы открыть окно xterm в Linux Red Hat 7.1, достаточно выполнить команду Regular XTerm из подменю System меню Programs. GNOME включает клон xterm, известный как GNOME terminal. Данная глава в деталях описывает xterm, поскольку эта программа доступна в различных графических оболочках Linux, включая КОЕ. Большинство описываемых команд работает и в GNOME terminal, но некоторые слегка отличаются по синтаксису (например, требуют дополнительного дефиса). В этой главе отмечаются только существенные функциональные отличия между двумя упомянутыми разновидностями программы.
Дополнительное окно xterm можно открыть с командной строки уже открытого окна командой
$ xterm &
или, если файл иршраммы окажется не в текущем каталоге, $ /usr/XllR6/bin/xterm &
Совет
Расположение файлов можно задать командой locate. Чтобы найти каталог, в котором расположена программа xterm, выполните команду locate xterm. К сожалению, locate не работает с новыми или перемещенными файлами; для их поиска применяйте команду find (см. гл. 13).
Кроме того, дополнительное окно GNOME terminal можно запустить из командной строки другого окна xterm командой
$ gnome-terminal &
или щелчком на значке терминала в панели GNOME.
По умолчанию, размеры открывшегося окна - 80 символов в ширину и 24 строки в высоту, полоса прокрутки слева. Можно менять размеры окна, чтобы получить больше места для просмотра информации и работы. Обратите внимание: в окне xterm Linux Red Hat 7.1 (рис. 9.1) информация выводится черными символами на белом фоне (по умолчанию). По умолчанию в качестве заголовка окна используется имя пользователя и каталог.
Рис. 9.1. Окно
xterm
The GIMP
The GIMP (General Image Manipulation Program - Программа полного манипулирования изображениями) - это попытка представить сообществу Linux пакет редактирования изображений с полным набором функций, способный конкурировать с пакетами Adobe Photoshop или Corel PhotoPaint. На рис. 9.10 показана программа The GIMP, в которой открыты некоторые диалоговые окна и инструменты. Эта программа в большой степени интегрирована в GNOME и считается стандартным графическим редактором этого рабочего cтола и образцом мощного программного обеспечения. GNOME является составной частью Linux Red Hat 7.1.
Рис. 9.10.
The GIMP
Распространяемый по общественной лицензии GNU (GNU Public License), The GIMP постоянно совершенствуется Спенсером Кимболом (Spencer Kimball) и Питером Мэттисом (Peter Mattis) из университета Калифорния-Беркли.
The GIMP имеет полный набор средств, необходимых полнофункциональному пакету редактирования изображений, в том числе множество типов кистей, особые фильтры, интеллектуальные ножницы, выделение Безье, слои, прозрачность и 24-разрядные цветовые схемы.
The GIMP допускает применение вставок plug-in. Эти вставки можно бесплатно загружать из Internet для решения разнообразнейших задач, среди которых удаление ряби, отображение на сфере, создание мозаик, моделирование светорассеяния в линзах и многое другое.
К последней версии (1.2.1) можно загрузить из Internet руководство, содержащее подробные инструкции и документацию, которых так часто не хватает бесплатному программному обеспечению. Все это находится на Web-узле The GIMP (manual. gimp. org).
Программа The GIMP запускается из окна xterm командой
$ gimp &
или
$ /usr/bin/gimp &
Также можно запустить программу, выполнив команду The GIMP подменю Graphics меню Programs в GNOME.
О запуске программы The GIMP свидетельствует вывод на экран ее панели инструментов (рис. 9.11) с большим набором инструментальных средств и главным меню File (Файл).
Рис. 9.11.
Панель инструментов программы The GIMP
Ниже мы коротко рассмотрим основные операции, выполняемые программой The GIMP: открытие и закрытие изображений, кадрирование и копирование содержимого окна в файл изображения. Документацию программы The GIMP можно загрузить с Web-страницы The GIMP, упомянутой ранее.
Открытие изображений
Чтобы открыть изображение, выберите в меню File (Файл) команду Open (Открыть). Откроется диалоговое окно, подобное показанному на рис. 9.12.
Рис. 9.12.
Окно загрузки файла программы The GIMP
Это диалоговое окно напоминает окна системы Маc. Над списком файлов находится кнопка с именем текущего каталога. Щелчок на этой кнопке открывает список каталогов более высокого уровня. Указав один из каталогов этого списка, можно быстро перейти в него.
Чтобы открыть нужный файл, выделите его имя в списке. Чтобы просмотреть содержимое файла (эскиз), щелкните на кнопке Generate Preview (Просмотр). Выбрав файл, щелкните на кнопке ОК. Диалоговое окно закроется, а в окне просмотра появится изображение, записанное в этот файл.
Сохранение изображений
Для сохранения файла вам потребуется полное меню программы The GIMP (рис. 9.13). Оно открывается, если щелкнуть правой кнопкой на изображении.
Рис. 9.13.
Главное меню The GIMP
Диалоговое окно сохранения файла (рис. 9.14) аналогично рассмотренному окну открытия, но открывается командой Save As (Сохранить как) меню File (Файл) главного меню The GIMP. Точно так же происходит выбор нужного каталога, выделяется нужный файл. После щелчка на кнопке ОК изображение сохраняется в файле, указанном в поле Selection (Сохранить файл).
Рис. 9.14.
Окно сохранения файла программы The GIMP
Чтобы сохранить изображение в новом файле, введите в это поле имя файла, который будет создан.
При сохранении изображения необходимо указывать его тип. В центральной части диалогового окна расположена кнопка меню файловых форматов (Determine File Type). Щелкните на ней и выберите нужный формат в открывшемся меню.
Кадрирование изображения
Это несложный процесс. Выделите область, которую необходимо кадрировать (обрезать) и щелкните на кнопке Crop (Кадрировать) в окне Crop & Resize Information.
Для перехода в режим кадрирования, щелкните на изображении правой кнопкой мыши. В появившемся меню выберите Tools (Инструменты), затем Transform Tools (Инструменты преобразования) и Crop & Resize (Кадрировать и масштабировать). Область кадрирования выделяется в окне изображения вычерчиванием прямоугольника при перетаскивании мыши с нажатой левой кнопкой. На рис. 9.15 показано изображение, часть которого выделена описанным способом.
Рис. 9.15.
Выделение области кадрирования
Выделив область, щелкните на кнопке Crop в окне Crop & Resize Information. В результате должно получиться что-то похожее на рис. 9.25.
Рис. 9.16.
Результат кадрирования
Если результат кадрирования окажется неудовлетворительным, можно отменить его щелчком правой кнопки мыши на изображении. Далее следует выбрать в появившемся меню File (Файл), а затем Revert (Вернуть).
Копирование содержимого окна
Одно из популярных применений программы The GIMP - "фотографирование экрана". Функция Acquire Screen Shot (Захват экрана) выполняет запись содержимого открытого окна в файл изображения. Для получения копии экрана выберите в меню File (Файл) элемент Acquire (Получить), а затем команду Screen Shot (Копия экрана). Это приводит к открытию диалогового окна Screen Shot (рис. 9.17).
Рис. 9.17.
Окно Screen Shot
Можно скопировать отдельное окно или весь экран. Для копирования отдельного окна выберите опцию Single Window (Отдельное окно). Щелкните на кнопке ОК, а затем - натопируемом окне.
Если вам не нужны рамка окна и его заголовок, сбросьте флажок With Decorations (С обрамлением). Например, если вы таким способом скопируете окно xterm с утилитой top и измененными цветами текста и фона, то результат будет выглядеть так, словно вы и не используете X Window (рис. 9.18).
Для копирования всего экрана выберите опцию Whole Screen (Весь экран) в окне Screen Shot Копия экрана). Установите в поле Seconds Delay (Задержка) задержку, чтобы иметь время для открытия, выбора и позиционирования окон на экране перед тем, как The GIMP снимет копию.
Скопированное изображение появится в окне изображения, откуда его можно сохранить обычным образом.
Рис. 9.18.
Копия окна top
Установка цветовой схемы
Установив флажки, можно указать любые цветовые оттенки любых элементов окна xterm. Рассмотрим основные составляющие цветовой схемы - цвета изображения, фона и курсора.
Введение в цветовые схемы X Windows
Прежде чем начать изучение флажков, применяемых для установки конкретных цветовых схем окна xterm, рассмотрим сами принципы определения цветов в X Windows.
В X Windows цвета определяются в формате RGB
(red-green-blue -
красный-зеленый-синий). Цвет задается тройкой чисел, каждое из которых может принимать значения от 0" до 255. Эти числа представляют насыщенность составляющих цвета - от минимальной (0) до максимальной (255).
К счастью, вычислять долю каждой составляющей нет надобности - эта работа уже выполнена. Результаты записаны в файле, где именам цветов сопоставлены указанные тройки чисел. Как правило,.это файл rgb. txt в каталоге /usr/xllR6/lib/Xll/.
Ниже приведены имена некоторых цветов из файла rgb. txt Linux Red Hat 7.1. Воспользуйтесь ими при выполнении упражнений по определению цветов.
snow (снежно-белый)
GhostWhite (белое привидение)
PapayaWhip (корень папайи)
LemonChiffon (воздушно-лимонный)
AliceBlue (голубой Алиса)
LavenderBlush (розовая лаванда)
MistyRose (туманно-розовый)
white (белый)
DarkSlateGray (темно-черепичный)
DimGray (сумеречно-серый)
gray (серый) MidnightBlue (полуночно-синий)
NavyBlue (флотский синий)
SlateBlue (черепично-синий)
blue (синий)
SteelBlue (сине-стальной)
turquoise (бирюзовый)
cyan (сине-зеленый)
DarkGreen (темно-зеленый)
SeaGreen (зеленая морская волна)
LawnGreen (зеленая трава)
green (зеленый)
Green Yellow (желто-зеленый)
DarkKhaki (темный хаки)
Light Yellow (светло-желтый)
yellow (желтый)
gold (золотой)
RosyBrown (коричнево-розовый)
IndianRed (индийский красный)
sienna (охра)
beige (бежевый)
wheat (пшеничный)
tan (желтрвато-коричневый)
chocolate (шоколадный)
DarkSalmon (темный лосось)
orange (оранжевый)
tomato (помидорный)
red (красный)
DeepPink (темно-розовый)
pink (розовый)
maroon (темно-бордовый)
magenta (пурпурный)
violet (фиолетовый)
orchid (светло-лиловый)
purple (багровый)
DarkCyan (темно-сине-зеленый)
DarkRed (темно-красный)
LightGreen (светло-зеленый)
Примечание
Фактическая насыщенность цвета зависит от возможностей видеоадаптера и качества монитора, различных системных параметров и выполняемых программ, поэтому реальные цвета могут отличаться от тех, которые вы пытались установить.
Цвет текста и фона
Установка цвета текста и фона позволяет изменять вид текста на экране. По умолчанию текст в окне xterm - черный на белом фоне. Для установки другого цвета воспользуйтесь флажками -fg и -bg. Например
$ xterm -fg white -bg black &
По этой команде окну xterm назначается цветовая схема, обратная устанавливаемой по умолчанию - белый текст на черном фоне (рис. 9.2).
Рис. 9.2.
Изменение цветовой схемы
Примечание
Флажки -bg и -fg применимы не только к окну xterm. Это стандартные флажки X Windows, позволяющие менять цвета окон большинства программ X Windows.
Цвет курсора
Если вы уже упражнялись с установкой цветов, то наверняка обратили внимание, что курсор не меняет свой цвет, определенный цветовой схемой окна xterm, установленной по умолчанию (в большинстве вариантов Red Hat - розовый). Смена цвета курсора задается флажком -сг. Например, чтобы установить темно-синий курсор, необходимо ввести следующую команду:
$ xterm -bg black -fg white -cr MidnightBlue &
Установка размеров и расположения окна
При открытии окна xterm (или любого другого) это окно принимает размеры, установленные по умолчанию, а его расположение определяется конфигурацией диспетчера окон (мы рассмотрим этот вопрос в главе 12).
Однако в X Windows можно открывать окна с указанием точных размеров и расположения, используя флажок -geometry. Подобно флажкам -bg и -fg, это стандартный флажок, применимый к большинству программ X Windows.
Синтаксис этого флажка: -geometry
widthxheight+x+y,
где:
width -
ширина окна в пикселях;
height -
высота окна в пикселях;
х-
расстояние по горизонтали от окна до левого края экрана;
у-
расстояние по вертикали от окна до верхнего края экрана.
Окно xterm трактует значения высоты и ширины флажка -geometry не в пикселях, а в столбцах и строках текста с учетом используемого шрифта.
Размеры окна xterm по умолчанию - 80 столбцов на 24 строки. Предположим, нам надо установить небольшое окно размером 10 на 10 символов на расстоянии 200 пикселей от левого края экрана и 300 пикселей - от верхнего. Соответствующая команда имеет вид.
$ xterm -geometry 10x10+200+300 &
Окно, открытое этой командой, показано на рис. 9.3.
Рис. 9.3.
Применение флажка -geometry
Примечание
Соответствующая команда в GNOME terminal имеет вид:
gnome-terminal —geometry=10x10+200+300 &
Но на результат ее выполнения влияет принятое в GNOME terminal ограничение: это окно не может иметь ширину менее 25 символов.
Добавив к этой команде флажки - f g и -bg, можно задать цветовую схему окна.
$ xterm -geometry 10x10+200+300 -fg DarkRed -bg cyan &
В результате, окно примет вид как на рис. 9.4.
Рис. 9.4.
Сочетание флажка -geometry с флажками цветов
Установка шрифта
Как правило, шрифт, применяемый в окне xterm по умолчанию, достаточно хорошо читается на мониторе среднего размера. Но если монитор слишком велик или слишком мал, либо велико или мало разрешение, окно может лучше читаться с другим шрифтом.
Для смены шрифта используется флажок - f п. Но как задать сам шрифт? Это можно сделать-совсем просто - например, 7x13, что означает 7 пикселей в ширину и 13 в высоту; или посложнее, как -sony-fixed-medium-r-normal-24-230-75-75-c-120-iso8859-l, что означает 24-точечную латиницу средней высоты, стиля Roman с именем fixed от компании Sony.
В X Windows есть программа xlsf onts, которая выводит список всех шрифтов, установленных в система. Чтобы просмотреть список, введите в окне xterm команду
$ xlsfonts | more
Часть I more команды обеспечивает возможность постраничного пролистывания длинного списка нажатием клавиши пробела.
Чтобы открыть окно с крупным шрифтом 10x20 (рис. 9.6), надо ввести следующую команду:
$ xterm -fn 10x20 &
Рис. 9.6.
Шрифт 10x20
Сравнивая этот рисунок с 9.1, обратите внимание на то, что изменения коснулись не только размера шрифта (он стал больше), но и размера окна xterm, которое тоже увеличилось, чтобы вместить заданное число строк и символов большего размера.
Теоретически в окне xterm можно установить любой из доступных в системе шрифтов. На практике же дело обстоит сложнее. Окну xterm нужны только шрифты фиксированной ширины, каждый символ которых занимает в строке одинаковое место. Именно таков шрифт Courier из Microsoft Windows.
В отличие от этого, многие другие шрифты пропорциональны. Это означает, что буква "i" занимает в строке меньше места, чем более широкая буква "w". Окно xterm плохо управляется с этими шрифтами, о чем свидетельствует рис. 9.7, где показан результат применения шрифта из семейства Times.
Рис. 9.7.
Результат применения пропорционального шрифта
Ниже перечислены некоторые из распространенных (и легко устанавливаемых) шрифтов фиксированной ширины X Windows, включенных в дистрибутив Linux Red Hat 7.1.
5x7
6xl3bold
7xl4bold
9xl5bold
5x8
6x9
8x13
10x20
6x10
7x13
8xl3bold
12x24
6x12
7xl3bold
8x16
6x13
7x14
9x15
Если есть желание поупражняться с другими шрифтами, воспользуйтесь программой xlsf onts. Чтобы просмотреть список шрифтов, выберите нужный, затем выведите этот шрифт в окне командой xf d. Например, команда вывода шрифта компании Sony -sony-f ixed-medium-r-normal-24-230-75-75-c-120-iso8859-l имеет вид:
$ xfd -fn -sony-fixed-medium-r-normal-24-230-75-75-c-120-iso8859-l
Обратите внимание на флажок имени шрифта - f п. Шрифт будет выведен в окне, как показано на рис. 9.8.
Окно закрывается щелчком на кнопке Quit (Закончить).
Утилиты X Windows
Прежде чем закончить главу, рассмотрим несколько полезных утилит X Windows:
gedit
xclock
xcalc
Запуск программы в окне xterm
Главное назначение окна xterm - предоставление пользователю доступа к командной строке. Однако иногда требуется открывать это окно с одновременным запуском определенной программы текстового режима, например программы Тор. Для этого применяется флажок -е. Команда открытия окна xterm с программой Тор имеет следующий вид.
$ xterm -e top &
Окно, открытое по этой команде, показано на рис. 9.5.
Рис. 9.5.
Запуск программы тор при открытии окна xtarm
Когда программа, выполняемая в окне xterm, завершает работу, окно закрывается. Обратите внимание: при запуске программы в окне xterm с использованием ключа -е имя этой программы становится заголовком окна.
Примечание
Если флаг -е задан в команде gnome-terminal, он не устанавливает заголовок, используемый по умолчанию.
Центр управления GNOME
Чтобы открыть центр управления, выполните следующие действия.
Щелкните на кнопке Toolbox (Центр управления) главной панели управления GNOME.
Либо выполните команду GNOME Control Center (Центр управления GNOME) подменю Settings (Настройка) меню Programs (Программы).
Окно при первом запуске центра управления показано на рис. 10.1. Окно разделено на две части.
Слева - иерархическое дерево конфигурационных параметров, разделенных на семь основных категорий: Desktop (Рабочий стол), Document Handlers (Обработчики документов), Multimedia
- (Мультимедиа), Peripherals (Периферийные устройства), Sawfish Window Manager (Диспетчер окон Sawfish), Session (Сеанс) и User Interface (Пользовательский интерфейс).
Справа - элементы управления раздела, выделенного в дереве параметров. Например, на рис. 10.2 выведено содержимое раздела Desktop Background (Фон рабочего стола).
Рис. 10.1.
Первоначальный вид окна центра управления GNOME
Рис. 10.2.
Раздел Desktop Background
Конфигурирование GNOME
Центр управления GNOME
Конфигурирование панелей GNOME
Итак, вы уже умеете работать в GNOME, в том числе запускать программы в этой среде. Нам предстоит рассмотреть некоторые дополнительные конфигурационные параметры. Основные средства конфигурирования сосредоточены в центре управления (GNOME Control Center). Из центра управления можно выполнять следующие операции.
Используя графический интерфейс, конфигурировать фон и тему рабочего стола.
Определять мультимедийные свойства системы.
Выполнять тонкую настройку диалоговых окон и других элементов интерфейса.
Конфигурировать диспетчер окон Sawfish.
Основа пользовательскогр интерфейса - панели GNOME. Для их конфигурирования существует отдельная процедура, позволяющая определять расположение, размер, поведение и другие параметры главной панели GNOME. а также всех дополнительных, созданных пользователем.
Рассмотрим эти аспекты конфигурирования GNOME.
Конфигурирование панелей GNOME
Основа пользовательского интерфейса GNOME - его панели. При первом запуске в GNOME установлена одна панель по умолчанию.
Чтобы создать собственную панель, воспользуйтесь командой Create Panel (Создать панель) подменю Panel (Панель) главного системного меню GNOME. Вы можете выбрать одну из пяти разновидностей панелей:
Панель типа Menu Panel (Панель меню) включает разворачивающиеся меню; располагается в верхней части окна GUI. Можно добавить только одну такую панель.
Панель типа Edge Panel (Краевая панель) создает панель вдоль другого (не верхнего) края окна GUI.
Панель типа Aligned Panel (Выровненная панель) похожа на панель Edge Panel, но длина ее устанавливается такой, чтобы на ней разместились необходимые кнопки,
Панель типа Sliding Panel (Перемещаемая панель) похожа на панель Aligned Panel, но она может размещаться не только в центре или углу окна.
Панель типа Floating Panel (Плавающая панель) - самая свободна из панелей, ее можно размещать в любом месте экрана.
Свойства любой созданной пользователем панели в дальнейшем можно изменить. Щелкните на панели правой кнопкой мыши. В появившемся меню выберите элемент Panel (Панель), затем -Properties (Свойства), а затем - All Properties (Все свойства). В появившемся окне Properties, можно задать положение, цвета и другие параметры любой панели, кроме панели меню.
Предусмотрены и другие способы конфигурирования панелей GNOME. Но для нужд данной главы вам вполне достаточно будет панелей, используемых в GNOME по умолчанию.
Главные конфигурационные операции панели GNOME:
установка выдвижного ящика;
установка кнопки выхода;
установка кнопки запуска;
регулирование свойств панели.
Раздел Desktop
В разделе Desktop (Рабочий стол) центра управления сосредоточены средства управления внешним видом и поведением рабочего стола, в том числе цветом и узором фона, экранными заставками и темой.
Чтобы задать свойства фона, выделите в левой части окна центра управления подраздел Background (Фон) раздела Desktop. Справа появится апплет Desktop Background (Фон рабочего стола), показанный выше на рис. 10.2.
Здесь можно задать один из трех возможных вариантов фона рабочего стола.
A desktop wallpaper (Узор).
Можно установить фон с узором, щелкнув на кнопке Browse (Обзор) и выбрав нужный узор из списка. Элемент этого узора располагается в центре рабочего
стола, после чего его можно размножить или увеличить до размеров стола. Можно использовать опцию Embossed Logo, чтобы поместить на экран логотип Red Hat.
A single solid color (Сплошной).
Выберите позицию Solid (Сплошной) из списка Color (Цвет), а затем выберите Primary Color (Исходный цвет), чтобы открыть окно выбора цвета Pick A Color (рис. 10.3).
Рис. 10.3.
Окно выбора цвета
A two-color gradient (Двухцветный градиентный фон).
Выберите позицию Horizontal (По горизонтали) или Vertical (По вертикали) Gradient из списка Color, а затем выберите первичный Primary и вторичный Secondary цвет. Цвет фона рабочего стола будет плавно меняться слева направо или сверху вниз от первичного ко вторичному цвету.
Установив нужные параметры, подтвердите изменения щелчком на ОК.
Для задания параметров панели управления, выберите элемент Panel в категории Desktop центра управления GNOME Control Center. В правой части окна GNOME Control Center, появится конфигурационный апплет Panel (рис. 10.4).
Рис. 10.4.
Конфигурирование панели управления
Конфигурирование панели выполняется на пяти вкладках и позволяет задать внешний вид и поведение каждого значка и элемента меню панели управления.
Вкладка Animation (Анимация) позволяет контролировать движение меню панели управления GNOME Panel.
Вкладка Buttons (Кнопки) дает возможность задать вид расположенных на панели управления кнопок запуска программ. Можно настроить положение и рамку каждой кнопки. Выбрав Tiles Enabled (Допустимо заполнение), вы можете определить Normal Tile (Нормальное заполнение) или Clicked Tile (Заполнение по щелчку) для изменения цвета и узора заполнения.
Вкладка Panel Objects (Объекты панели) определяет действия выполняемые в случае перемещения объектов на панель управления.
Вкладка Menu (Меню) регулирует размер значков и меню, а также их положение по отношению к главному меню.
Вкладка Miscellaneous (Прочие) отображает, различные конфигурационные опции. Среди них Tooltips Enabled (Подсказки), которая обеспечивает выдачу краткой подсказки при позиционировании мыши на кнопке.
Завершив конфигурирование опций в этом окне, нажмите кнопку ОК, чтобы заданные опции вступили в силу.
Для регулирования параметров экранной заставки выделите подраздел Screensaver (Экранная заставка) раздела Desktop. На правой панели окна центра управления появится апплет конфигурирования экранной заставки (рис. 10.5).
Рис. 10.5.
Конфигурирование экранной заставки
В левом верхнем углу апплета расположен список экранных заставок, имеющихся в системе. рядом - экран для демонстрации выделенной в списке заставки. Ниже можно указать время в минутах, в течение которого пользователь не должен предпринимать никаких действий, чтобы на экран была выведена заставка, и нужен ли пароль, чтобы убрать ее. Параметр Priority (Приоритет) определяет объем ресурсов, предоставляемых экранной заставке. При установке Priority в значение Normal (Обычный) все ресурсы предоставляются заставке, обеспечивая качественную анимацию, а фоновые задачи простаивают. При низком (Low) приоритете заставки ресурсы предоставляются фоновым задачам, поэтому картинка заставки иногда меняется медленно и рывками.
Наконец, если установить флажок Use power management (Управление питанием), а в поле под ним ввести время в минутах, то через заданный период времени монитор будет переводиться в экономный режим питания.
Установив эти параметры, сохраните их новые значения, щелкнув на ОК.
Следующий важный подраздел раздела Desktop - Theme Selector (Выбор темы). Он показан-на рис. 10.6.
Рис. 10.6.
Раздел тем
Нужная тема выбирается из списка в верхней части окна. Тема рабочего стола определяет взаимосогласованный набор фонов и стилей элементов экрана, а также цветовых схем. Для внесения изменений в тему следует установить опцию Use Custom Font (Другой шрифт). Если затем щелкнуть на кнопке с именем шрифта (на рис. 10.6 на этой кнопке выведено имя шрифта Helvetica), открывается окно Pick A Font (Выбор шрифта), в котором можно выбрать шрифт, стиль и размер шрифта. Образец темы, выделенной в списке, выводится в нижней части апплета (рис. 10.7).
Последний элемент категории Desktop в окне Control Center позволяет выбрать диспетчер окон (Window Manager) (рис. 10.8).
Этот раздел включает список всех доступных диспетчеров окон. Пользователь может переключаться между отдельными диспетчерами. Кнопка Run Configuration Tool For Sawfish (Конфигурировать Sawfish) открывает окно, в котором вы можете установить параметры, которые доступны также в разделе Sawfish window manager (Диспетчер окон Sawfish) центра управления GNOME Control Center. Эти параметры мы обсудим ниже.
Рис. 10.7.
Выбор темы Quiet
Рис. 10.8.
Раздел Window Manager
Раздел Document Handlers
В разделе Document Handlers (Обработчики документов) задаются приложения, предназначенные для обработки файлов определенных типов, включая программы обработки текстов, других mime-типов файлов и обработчики URL-адресов для обращения в Веб. Другими словами, здесь задается приложение, используемое для открытия файла конкретного типа в диспетчере файлов GNOME.
Для задания редактора обработки текстовых файлов, щелкните на Default Editor (Редактор по умолчанию). Вызывается конфигурационный апплет, показанный на рис. 10.9.
Разверните список Gnome Editor (Редактор Gnome) и выберите в нем подходящий редактор. Редактор Emacs используется по умолчанию. Если используется умолчание, но редактор emacs не установлен на вашем компьютере, то при попытке открытия текстового файла из диспетчера файлов GNOME будет выдано сообщение об ошибке.
Рис. 10.9.
Установка редактора по умолчанию
Чтобы задать приложение, которое следует использовать для работы с данным типом файлов, выберите элемент Mime Types. Вызывается конфигурационный апплет, показанный на рис. 10.10.
Даже если расширения и не нужны для Linux-файлов, они представляют собой удобный способ классификации типов файлов. Щелкните на выбранном типе файла, а затем нажмите кнопку Edit (Изменить). В открывшемся окне Set Actions For ... (Задать действие) можно задать значок, расширение(я) и приложение, используемое для работы с данным mime-типом.
Чтобы задать приложение, предназначенное для работы с Веб-страницами, или любыми файлами, использующими адреса в формате Universal Resource Locator (URL), выберите опцию URL Handlers (Обработчики URL). Вызывается конфигурационный апплет, показанный на рис. 10.11.
Рис. 10.10.
Различные mime-типы
Рис. 10.11.
Обработчики URL
Как показано на рис. 10.11, существует четыре разновидности файлов, или протоколов, ассоциируемых с URL-адресами. Хотя чаще всего URL-адреса связываются с Веб-страницами. GNOME также оперирует с соответствующими URL-адресам файлами справок, информационными страницами и man-страницами.
По умолчанию можно выбрать один из двух браузеров: Netscape или GNOME help браузер. Открыть файл можно как в активном окне браузера, так и в новом окне. Выберите подлежащий изменению протокол. Разверните список Handler (Обработчик), выберите необходимую программу и щелкните на кнопке Set (Установить).
Раздел Multimedia
В разделе Multimedia (Мультимедиа) регулируются два аспекта звука в системе: во-первых, необходимость включения звуковых эффектов при запуске системы; во-вторых, сопоставление звуков различным событиям.
Для определения процедуры запуска выберите элемент Sound (Звук) в разделе Multimedia в левой части панели управления. По умолчанию, открывается вкладка General (Общие), как показано на рис. 10.12.
Рис. 10.12.
Выбор способа включения звука
Чтобы обеспечить звук в окнах GNOME, следует установить опцию Enable Sound Server Startup (Разрешить звук). Чтобы озвучить отдельные события, следует установить флажок Sounds For Events (Озвучивание событий). Звуковое сопровождение для каждого отдельного события задаются на вкладке Sound Events (Озвученные события), показанной на рис. 10.13.
На вкладке Sound Events можно указать звуковые файлы (в формате WAV, обычном для систем Windows), которые должны проигрываться при определенных событиях. Верхняя часть вкладки занята списком событий и соответствующих им звуковых файлов. Выделив определенное событие, проверьте сопоставленный ему звук, щелкнув на Play (Проба). Чтобы установить новый звук, щелкните на кнопке Browse (Обзор) и найдите другой WAV-файл.
Раздел Peripherals
В
раздел Peripherals (Периферийные устройства) входят подразделы CD Properties (Параметры CD), Keyboard (Клавиатура) и Mouse (Мышь).
Подраздел CD Properties показан на рис. 10.14. Он позволяет задать реакцию Linux на установк} компакт-диска в соответствующим образом сконфигурированный накопитель CD.
Рис. 10.13.
Вкладка Sound Events
Рис. 10.14.
Конфигурирование накопителя CD
Для диска с данными, вставленного в накопитель предусмотрены три различных операции: автоматическое монтирование на устройстве по умолчанию (/mnt/cdrom в Red Hat Linux 7.1), автоматический запуск программ из корневого каталога и открытие корневого каталога в диспетчере файлов GNOME.
В разделе Keyboard (рис. 10.15) можно установить автоповтор ввода, а также задержку и скорость автоповтора. Кроме этого, можно установить озвучивание нажатия клавиш и отрегулировать его громкость. Можно также задать громкость, высоту и длительность звукового сигнала при появлении сообщения об ошибке (Keyboard bell).
Рис. 10.16.
установка параметров мыши.
Раздел Sawfish Window Manager
Если используемый в Red Hat Linux 7.1 по умолчанию диспетчер окон Sawfish установлен, то этот раздел поможет вам сконфигурировать Sawfish. В процессе конфигурирования постоянно доступны четыре кнопки: Try (Проверить), Revert (Вернуть), ОК и Cancel. Кнопка Try позволяет проверить результат конфигурирования. Для восстановления предыдущей конфигурации, щелкните на кнопке Revert.
Опции конфигурирования Sawfish разбиты на 11 категорий:
Appearance (Вид) задает стиль рамки. Используемый по умолчанию в GNOME стиль рамки для Red Hat Linux 7.1 называется CoolClean. Шрифты, окна диалога, анимационные эффекты для выбранного стиля можно настроить.
Focus (Фокус) определяет поведение окна, попавшего в фокус.
Matched Windows (Соответствие) позволяет связать поведение окон различных типов.
В правой части окна можно выбрать одну из трех опций - Novice (Начинающий), Intermediate (Опытный) и Expert (Профессионал) - определяющих степень конфигурируемости Sawfish в GNOME Control Center.
Minimizing/Maximizing (Свернуть/Развернуть) управляет положением свернутых и развернутых окон.
Установки Miscellaneous (Другие) в ситуации, когда одно окно активно, задают параметры неактивных окон, а также задают подсказки для ркон.
Установки Move/Resize (Перемещение/Размер) определяют анимацию и позиционирование окон при их перемещении и изменении размера.
Параметры Placement (Положение) задают положение окна при открытии, в том числе и для диалоговых окон специальных программ.
Параметры Shortcuts (Сочетания клавиш) задают клавиатурные сочетания для отдельных команд, например, для выхода из GNOME.
Установки Sound (Звук) ответственны за озвучивание событий в окнах, таких как сворачивание и распахивание.
Параметры Workspaces (Рабочие столы) определяют число виртуальных рабочих столов и способ перехода от одного стола к другому.
Диспетчер окон Sawfish легко конфигурируется. Опции, описанные в этом разделе, могут несколько отличаться от доступных на вашем компьютере. Доступ к средствам конфигурирования можно получить и посредством пользовательского интерфейса Sawfish, запустив его с помощью команды
$ sawfish-ui &
или, в случае отсутствия sawfish на вашем пути, с помощью команды
$ /usr/bin/sawfish-ui &
В результате выполнения этой команды запускается интерфейс пользователя диспетчера окон Sawfish, показанный на рис. 10.17. Обратите внимание: опции Meta для различных категорий пользователей показаны в первом окне конфигурирования Sawfish.
Рис. 10.17.
Конфигурирование диспетчера окон Sawfish
Раздел Session
Раздел Session (Сеанс) позволяет задать действия, которые будут выполнены при запуске GNOME. Опция Startup Hint (Начальная подсказка) конфигурирует подсказку, отображаемую при регистрации. Опция Startup Programs (Автозапуск программ) определяет программы, запускаемые в момент регистрации, и выполняемые ими действия.
Раздел User Interface Options
В разделе User Interface Options (Параметры пользовательского интерфейса) регулируются следующие параметры.
Вид по умолчанию различных элементов окон — меню, панелей инструментов и т.д., — программ GNOME.
Способ представления элементов диалоговых окон.
Способ управления несколькими окнами одной программы.
Для получения более подробных сведений об этих и других конфигурационных опциях Control Center, подробно не рассматривавшихся в этой главе, обратитесь к справочной системе GNOME. Для получения доступа к ней выберите команду Help System (Справочная система) из главного системного меню GNOME.
Установка кнопки выхода
Обычно для выхода из GNOME используется команда Logout (Выход) главного меню. Можно свести операцию выхода до одного щелчка, установив на панели кнопку выхода. Для этого щелкните правой кнопкой на свободном месте панели и выберите из контекстного меню элемент
Panel (Панель), затем - Add To Panel (Добавить в панель), а затем - Log Out Button (Кнопка выхода). Установленная кнопка выглядит так:
Установка кнопки запуска
На панели по умолчанию расположены кнопки для запуска определенных программ, например Netscape, или окна терминала. Это
кнопки запуска.
Чтобы установить собственную кнопку запуска, щелкните правой кнопкой на свободном месте панели и выберите из контекстного меню элемент Panel (Панель), затем - Add To Panel (Добавить в панель), а затем - Launcher (Кнопка запуска). Откроется диалоговое окно определения запускаемой программы (рис. 10.18).
Рис. 10.18.
Определение запускаемой программы
В этом окне необходимо указать имя кнопки запуска и путь к программе GNOME или X Windows вместе с ее именем. Кроме этого, можно указать значок для кнопки запуска. Для этого щелчком на кнопке No Icon (Значок отсутствует) откройте набор значков и выберите нужный.
Если кнопка должна запускать консольную программу (запускаемую из командной строки и выполняемую в окне терминала), установите флажок Run In Terminal (Запуск в терминале).
Установка выдвижного ящика
Чтобы установить выдвижной ящик, щелкните правой кнопкой на свободном месте панели и выберите из контекстного меню элемент Panel (Панель), затем - Add To Panel (Добавить в панель), а затем - Drawer (Выдвижной ящик).
Установленный на панели выдвижной ящик можно открывать и закрывать\целчком мыши. В ящике могут располагаться значки, используемые для запуска программ. Если ящик закрыт, значки не видны. Значки и апплеты можно перемещать с панели в выдвижной ящик. Для этого щелкните правой кнопкой на апплете или значке и выполните команду контекстного меню Move (Переместить), далее перетащите его в открытый выдвижной ящик. Щелкните мышью, завершая перемещение.